Изменение объема диска
Эта инструкция предназначена для серверов с операционной системой Linux. Прежде чем увеличивать размер диска на виртуальном выделенном сервере (VDS), убедитесь, что на сервере отсутствует точка восстановления. Если точка восстановления уже создана, изменение размера диска будет невозможным.
Далее следуйте описанным ниже шагам.
Расширение разделов на диске
Эта процедура необходима только в том случае, если вы ранее вручную меняли разделы диска и создали на нем два или более логических раздела.
В других случаях (если у вас на диске всего один раздел или если на диске есть два раздела, один из которых — раздел подкачки), диск будет автоматически переразмечен, и вам не потребуется выполнять никаких действий.
Процесс пересоздания и расширения разделов не ведет к удалению данных с диска.
1. Загрузитесь с сервера с использованием диска восстановления.
2. Введите следующую команду в консоли, указав реальное имя диска в вашей системе (например, vda, xvdb и так далее).
parted /dev/vda3. Выполните команду print и ознакомьтесь с перечнем разделов, представленных в выводе.
Например:
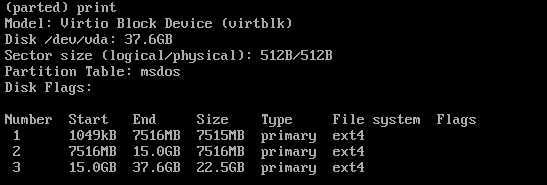
— Если вы хотите расширить последний раздел, чтобы он занял всю доступную площадь диска, перейдите к шагу 4a.
— Если вы хотите создать новый раздел на свободной области диска, перейдите к шагу 4b.
В этой статье не будет рассматриваться создание нескольких новых разделов, но вы можете найти соответствующие инструкции в Интернете.
Если вы хотите удалить раздел на данном этапе, вы можете использовать команду rm, указав номер раздела, например:
rm 34. Выполните переразметку диска.
4a. Чтобы расширить последний раздел на диске и заполнить им всю доступную площадь, выполните команду resizepart, указав номер целевого раздела и размер, где параметр «100%» в команде означает, что раздел должен занять всё доступное место на диске. Например:
resizepart 3 100%Далее:
• Выполните print, чтобы проверить результат.
• Если всё в порядке, введите команду q, чтобы выйти из программы разметки.
• Переходите к пункту 5.
4b. Чтобы создать новый раздел в доступной свободной области диска, выполните команду mkpart, указав тип раздела (primary или extended), его номер и размер: параметр «100%» в команде означает, что раздел должен занять всё доступное место на диске. Например:
mkpart primary 4 100%Далее:
• Введите yes, когда система запросит подтверждение размера нового раздела.
• Выполните print, чтобы проверить результат.
• Если всё в порядке, введите команду q, чтобы выйти из программы разметки.
• Создайте файловую систему в новом разделе, используя следующую команду и указав необходимое имя раздела. После этого переходите к пункту 5.
mkfs.ext4 /dev/vda4
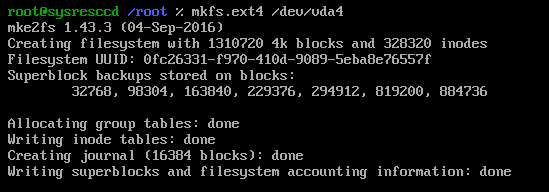
5. Теперь необходимо выполнить проверку на наличие ошибок и восстановление структуры файловой системы.
Для этого выполните в консоли команду e2fsck, указав имя раздела, с которым производились манипуляции на предыдущем этапе (/dev/vda3, /dev/vda4 и так далее):
e2fsck -yf /dev/vda3Вывод команды:
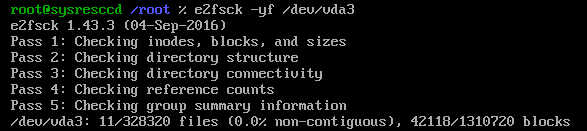
6. После этого измените размер файловой системы, указав нужное имя раздела:
resize2fs /dev/vda3
Проверка файловой системы после расширения
Теперь необходимо примонтировать раздел, в котором были внесены изменения (/dev/vda3, /dev/vda4 и т.д.):
mount /dev/vda3 /mntИ проверить, что размер был успешно изменен:
df -h
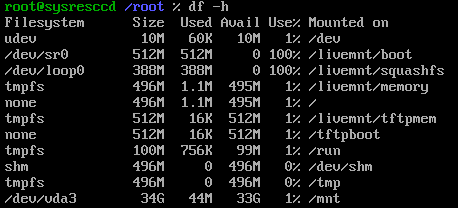
Если вы замечаете, что размер диска остался неизменным, рекомендуется вернуться к первому шагу и повторить процедуру пересоздания разделов, уделяя внимание каждому этапу.
Если же размер диска изменился, отмонтируйте системный диск с помощью команды ниже, а затем перейдите обратно в обычный режим загрузки.
umount /mnt
