Конфигурация почтового сервера iRedMail
После успешной установки iRedMail из нашего маркетплейса, вам потребуется выполнить несколько дополнительных шагов для завершения настройки, которые описаны ниже.
Настройка почтового домена
Шаг 1. Задание почтового домена
Для этой операции подключитесь к серверу по SSH и выполните следующую команду:
bash /root/domain_change_iredmail.shСистема запросит вас ввести доменное имя, на котором будут создаваться почтовые ящики.
Шаг 2. Настройка PTR-записи
Вам необходимо установить PTR-запись, указав ваш почтовый домен в качестве обратной записи для IP-адреса вашего сервера.
Для выполнения этой задачи:
- Перейдите в панели управления на вкладку "Сеть".
- В разделе "IP-адреса" выберите соответствующий IP-адрес и нажмите на значок шестеренки (опция "Настроить обратную зону").
- В поле "Обратная зона" укажите ваш почтовый домен и сохраните изменения.
Шаг 3. Настройка конфигурации
По умолчанию конфигурационный файл iRedMail содержит настройки только для технического домена, который добавляется при создании сервера. Для завершения настройки необходимо добавить настройки для вашего почтового домена.
- Откройте конфигурационный файл:
nano /etc/amavis/conf.d/50-user- Найдите в файле блок с параметрами DKIM; он начинается с следующих строк:

- Добавьте следующие директивы:
- В блок "Add dkim_key here" добавьте следующую строку, заменив "domain.ru" на ваш почтовый домен:
dkim_key('domain.ru', "dkim", "/var/lib/dkim/domain.ru.pem");- В блок "Per-domain dkim key" добавьте следующую строку, также заменив "domain.ru" на ваш почтовый домен:
"domain.ru" => { d => "domain.ru", a => 'rsa-sha256', ttl => 10*24*3600 },- Полностью закомментируйте блок "catch-all" (one dkim key for all domains). В результате должно получиться примерно так:
# catch-all (one dkim key for all domains)
# '.' => {d => '1828639-cl42295.twc1.net',
# a => 'rsa-sha256',
# c => 'relaxed/simple',
# ttl => 30*24*3600 },В результате ваш файл должен выглядеть примерно так:
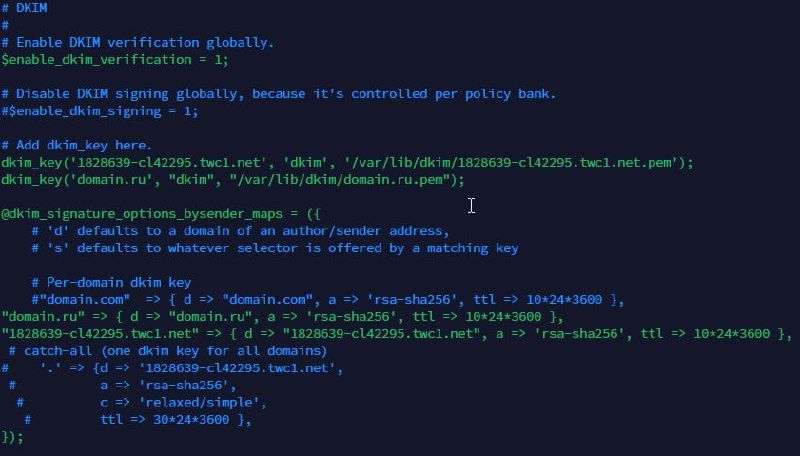
- Сохраните внесенные изменения (нажмите Ctrl + X, затем Y и Enter).
Шаг 4. Перезапустите iRedMail
Для выполнения этой операции, используйте следующую команду:
amavisd-new restartЕсли по какой-либо причине возникает ошибка "The amavisd daemon is apparently not running, no PID file /var/run/amavis/amavisd.pid", вы можете исправить это, выполнив следующие команды:
service amavis stop
service amavis startШаг 5. Настройте DNS-записи
Настройка DNS-записей должна выполняться у держателя NS-серверов.
Перейдите в раздел "Домены", выберите ваш почтовый домен и перейдите на вкладку "DNS", чтобы настроить следующие записи.
MX-запись
- Создайте новую MX-запись.
- Укажите приоритет "10".
- В поле "Значение" укажите ваш почтовый домен. Удостоверьтесь, что для домена также указана A-запись с IP-адресом сервера.
Все другие MX-записи, если они уже существуют, необходимо удалить.
SPF-запись
Если у вашего домена уже есть запись SPF, вы можете ее отредактировать. У домена не должно быть более одной записи SPF.
- Создайте новую TXT-запись.
- Оставьте поле "Хост" пустым.
- В поле "Значение" вставьте следующее:
v=spf1 ip4:IP_адрес_сервера ~allDMARC-запись
- Создайте новую TXT-запись.
- В поле "Хост" введите "_dmarc.ваш_почтовый_домен".
- В поле "Значение" вставьте следующее:
v=DMARC1; p=none; aspf=r; sp=noneDKIM-запись
Для получения DKIM-ключа выполните подключение к серверу по SSH и введите следующую команду:
amavisd-new showkeysВы получите открытый ключ DKIM и хост (селектор). Скопируйте эти данные.
Важно: перед созданием DNS-записи отредактируйте ключ, чтобы в нем не было переносов строк и кавычек.
Теперь в настройках DNS вашего домена:
- Создайте новую TXT-запись.
- Введите полученный хост в поле "Хост".
- В поле "Значение" вставьте ваш DKIM-ключ.
На этом этапе настройки вашего почтового домена завершены.
Вы можете сейчас перейти в админ-панель iRedAdmin, используя адрес https://IP_адрес_сервера/iredadmin/ (ваши учетные данные были отправлены после установки сервера). Здесь вы сможете добавить почтовой домен и начать создавать почтовые ящики.
Рекомендуется продолжить настройку, установив SSL-сертификат для домена. Это позволит зашифровать передачу писем по защищенным портам SMTP/IMAP/POP3 и получать доступ к админ-панели по вашему домену, а не по IP-адресу сервера.
Настройка SSL-сертификата
Следуйте этой инструкции, чтобы получить бесплатный SSL-сертификат Let’s Encrypt для вашего почтового домена и установить его.
Шаг 1. Установите certbot
Для начала, выполните следующие команды:
apt install software-properties-common -y
add-apt-repository ppa:certbot/certbot -y
apt install certbot -yШаг 2. Запросите сертификат
Используйте следующую команду для запроса сертификата:
certbot certonly --webroot --agree-tos --email ваш@email -d domain.ru -w /var/www/html/Замените domain.ru на ваш почтовый домен, а ваш@email — на ваш контактный адрес.
В процессе установки, вас спросят, хотите ли вы получать новостные уведомления. Вы можете сделать свой выбор.
Шаг 3. Установите сертификат на Nginx
- Откройте конфигурационный файл:
nano /etc/nginx/templates/ssl.tmpl- Найдите следующие строки:
ssl_certificate /etc/ssl/certs/iRedMail.crt;
ssl_certificate_key /etc/ssl/private/iRedMail.key;- Замените их на следующее:
ssl_certificate /etc/letsencrypt/live/domain.ru/fullchain.pem;
ssl_certificate_key /etc/letsencrypt/live/domain.ru/privkey.pem;Вместо domain.ru укажите свой почтовый домен.
- Сохраните изменения (нажмите Ctrl + X, затем Y и Enter).
- Проверьте конфигурацию Nginx:
nginx -t- Перезапустите веб-сервер:
systemctl reload nginxТеперь вы сможете получить доступ к админ-панели через ваш домен. Для проверки перейдите по адресу:
https://вашдомен/iredadminШаг 4. Установите сертификат в Postfix и Dovecot
- Откройте конфигурационный файл Postfix:
nano /etc/postfix/main.cf- Найдите следующие строки (начинаются с 95-й строки):
smtpd_tls_key_file = /etc/ssl/private/iRedMail.key
smtpd_tls_cert_file = /etc/ssl/certs/iRedMail.crt
smtpd_tls_CAfile = /etc/ssl/certs/iRedMail.crt- Замените пути на следующие, указав ваш почтовый домен вместо domain.ru:
smtpd_tls_key_file = /etc/letsencrypt/live/domain.ru/privkey.pem
smtpd_tls_cert_file = /etc/letsencrypt/live/domain.ru/cert.pem
smtpd_tls_CAfile = /etc/letsencrypt/live/domain.ru/chain.pem- Сохраните изменения (нажмите Ctrl + X, затем Y и Enter).
- Перезапустите Postfix:
systemctl reload postfix- Откройте конфигурационный файл Dovecot:
nano /etc/dovecot/dovecot.conf- Найдите следующие строки (начинаются с 47-й строки):
ssl_cert = </etc/ssl/certs/iRedMail.crt
ssl_key = </etc/ssl/private/iRedMail.key- Замените пути на следующие, указав ваш почтовый домен вместо domain.ru:
ssl_cert = </etc/letsencrypt/live/domain.ru/fullchain.pem
ssl_key = </etc/letsencrypt/live/domain.ru/privkey.pem- Сохраните изменения (нажмите Ctrl + X, затем Y и Enter).
- Перезапустите Dovecot:
systemctl reload dovecotТеперь ваша почта будет работать через защищенные протоколы, и вы сможете обращаться к ресурсам iRedMail через ваш почтовый домен:
- Админ-панель: https://вашдомен/iredadmin/
- Roundcube: https://вашдомен/mail

