Установка графической оболочки XFCE в Ubuntu
Для удобства управления вашим сервером, вы можете установить графическую оболочку. Это позволит выполнять различные задачи, такие как навигация по директориям и работа с файлами, с помощью привычного графического интерфейса рабочего стола, а не только через командную строку. Ниже мы рассмотрим процесс установки графической оболочки XFCE, которая является легкой и не требовательной к ресурсам вашего сервера.
В этом руководстве мы установим XFCE с поддержкой русского языка и настроим клавиатурный апплет для использования кириллической раскладки на сервере.
Это руководство применимо к серверам с операционной системой Ubuntu начиная с версии 16.04.
Установка XFCE
1. Сначала подключитесь к серверу через SSH.
2. Затем выполните следующие команды:
Установите необходимые пакеты, включая графическое окружение (xfce4), менеджер входа (xdm), апплет клавиатуры (xfce4-xkb-plugin) и русскую локализацию.
apt update && apt install xfce4 xdm xfce4-xkb-plugin language-pack-ru -yРазрешите всем пользователям (anybody) запускать X-сервер, а также укажите, что xfce4-session должен использоваться в качестве диспетчера сеансов при входе в графический режим:
sed -i 's/allowed_users=console/allowed_users=anybody/' /etc/X11/Xwrapper.configecho "xfce4-session" | tee ~/.xsessionВключите менеджер входа в автозагрузку системы, чтобы он запускался при каждом включении сервера:
systemctl enable xdm.serviceУстановите русскую локализацию по умолчанию для системы:
update-locale LANG=ru_RU.UTF-8 echo 'FRAMEBUFFER=Y' >> /etc/initramfs-tools/initramfs.conf update-initramfs -u -k `uname -r`Добавьте русскую раскладку клавиатуры для апплета:
xkbO='grp:alt_shift_toggle' && sed -i 's/XKBOPTIONS=\"\w*"/XKBOPTIONS=\"'$xkbO'\"/g' /etc/default/keyboard xkbL='us,ru' && sed -i 's/XKBLAYOUT=\"\w*"/XKBLAYOUT=\"'$xkbL'\"/g' /etc/default/keyboardПереустановите пакет locales для обновления конфигурационных файлов:
apt install --reinstall locales -y3. Перезагрузите сервер.
4. После перезагрузки, перейдите на вкладку "Консоль" в панели управления. Здесь появится менеджер входа.
Введите ваш логин и пароль (пароль не будет отображаться при вводе) и нажмите Enter.
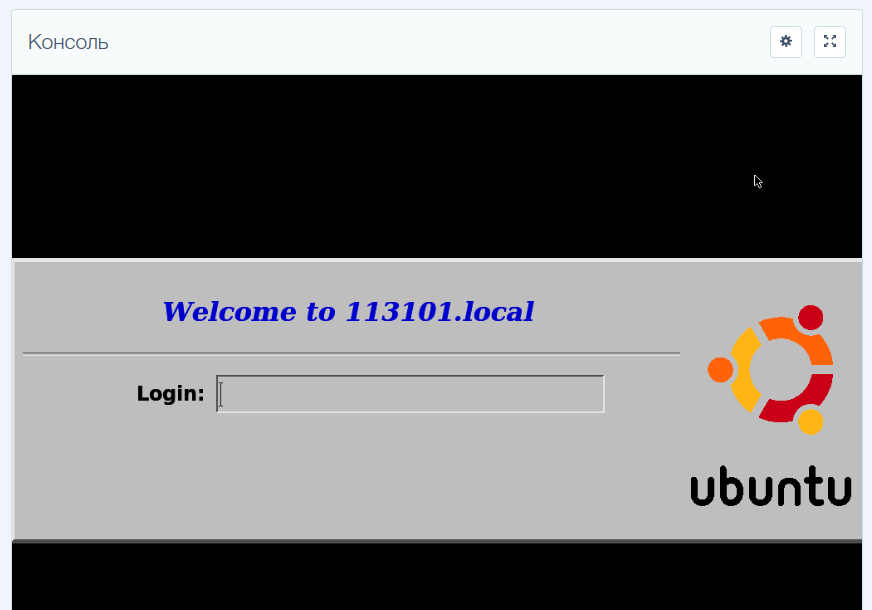
5. После ввода учетных данных откроется графический интерфейс и диалоговое окно, в котором нужно выбрать стандартную настройку панели.
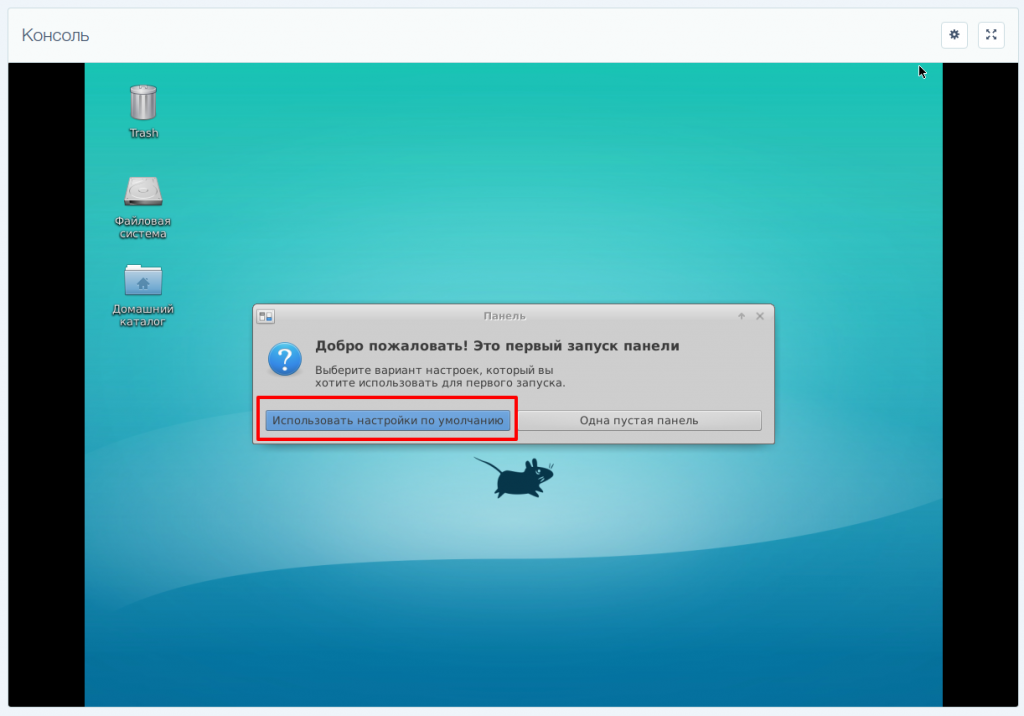
Готово, интерфейс установлен и готов к использованию. Теперь необходимо добавить поддержку русской раскладки клавиатуры на сервере.
6. Добавьте клавиатурный апплет на панель инструментов, чтобы переключаться между раскладками. Для этого выполните правый клик мыши на "Приложения" в левом верхнем углу и выберите "Панель" - "Добавить новые элементы":
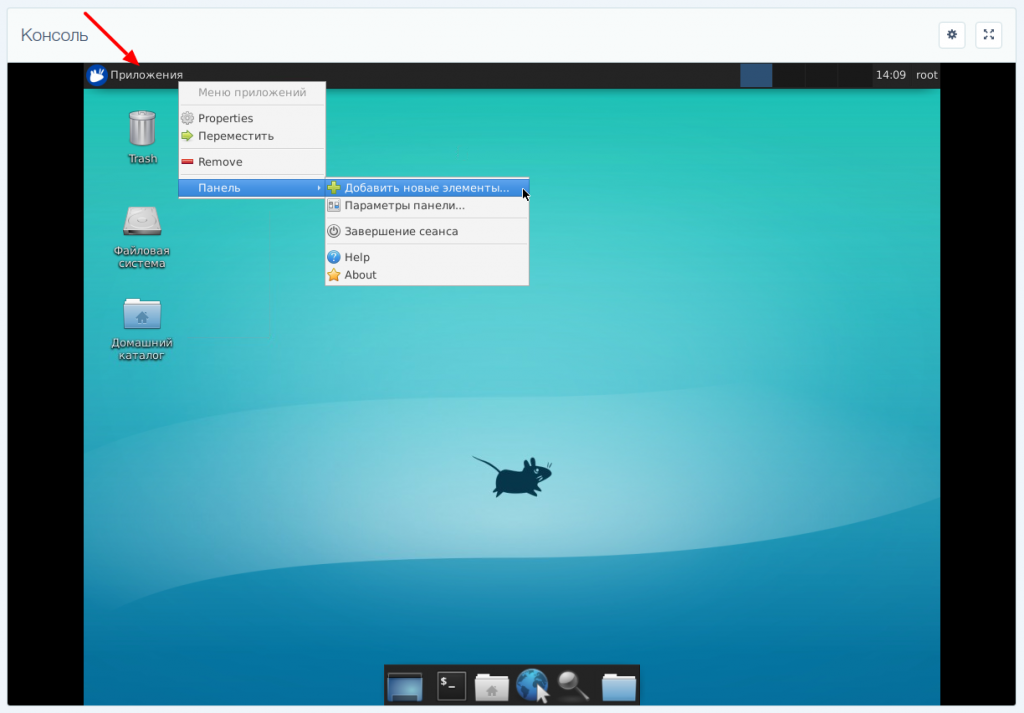
7. В открывшемся окне выберите "Раскладки клавиатуры" и нажмите "Добавить":
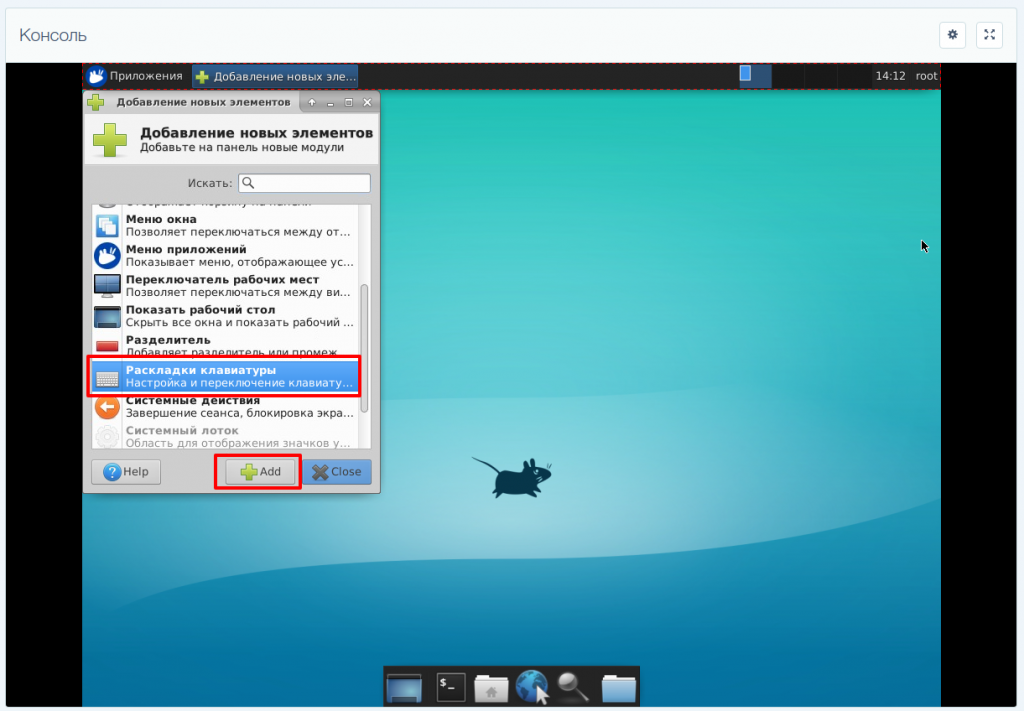
8. В правом верхнем углу появится значок с флагом. Сделайте на него правый клик мыши и выберите "Настройки клавиатуры":
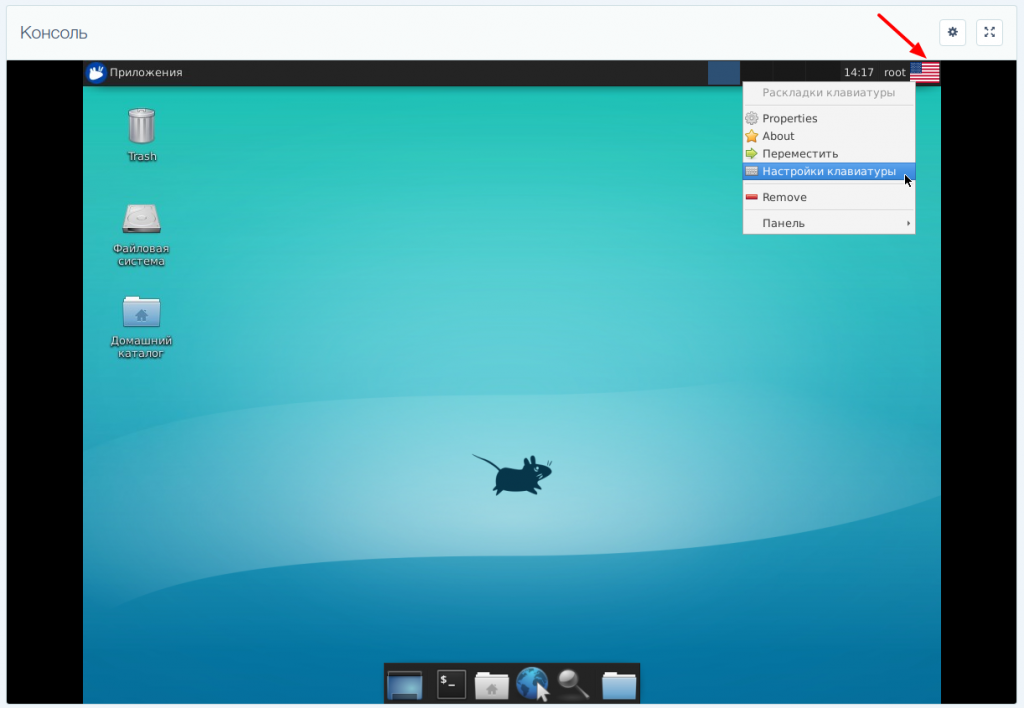
9. В новом окне перейдите на вкладку "Раскладка", уберите галку "Использовать стандартные системные параметры" и нажмите "Добавить":
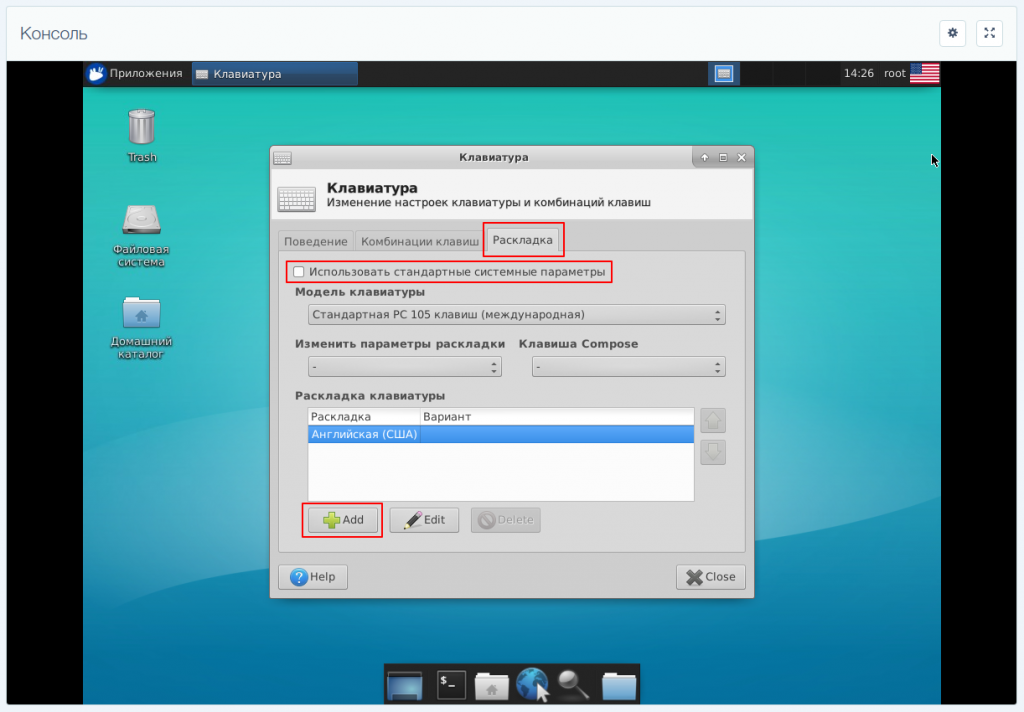
10. В списке выберите русскую раскладку и нажмите "OK".
Окно "Клавиатура" можно закрыть.
Теперь у вас есть возможность переключаться между английской и русской раскладкой, просто кликнув по значку с флагом:
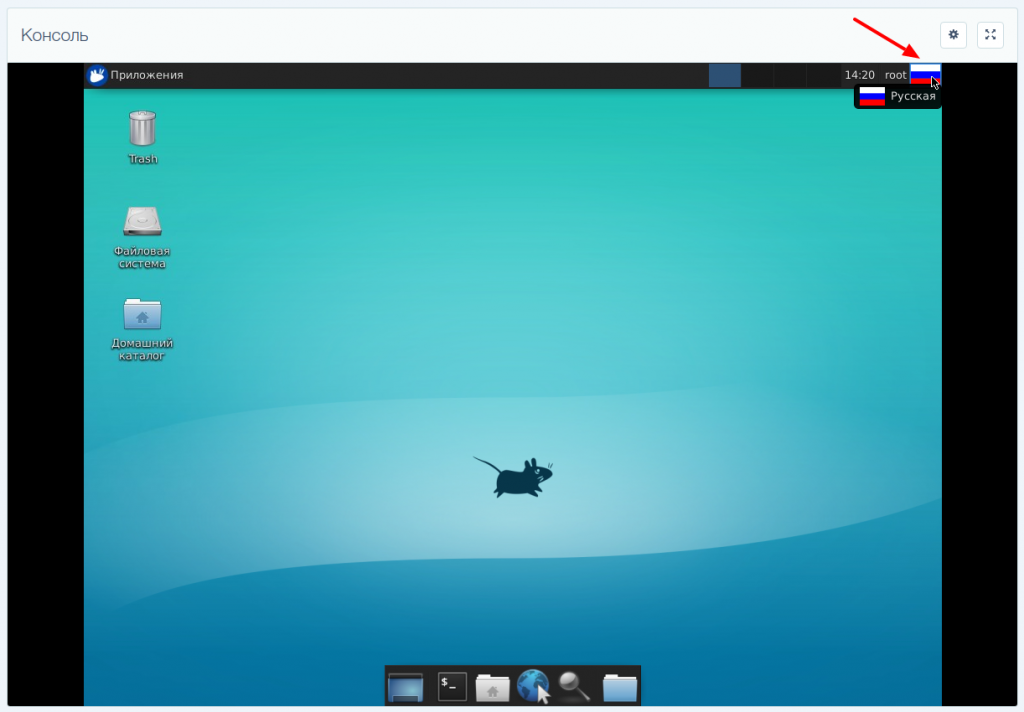
Установка браузера
Иногда могут возникать проблемы с использованием браузера по умолчанию в XFCE. Мы рекомендуем дополнительно установить популярные браузеры, такие как Chromium и/или Firefox, и использовать их.
Для установки откройте SSH-консоль и выполните следующую команду:
apt install firefox chromium-browserУправление сервером через RDP
После установки оболочки, вы сможете управлять сервером через консоль в панели управления или использовать удаленное подключение с использованием протокола RDP.
Для настройки удаленного подключения, вам необходимо установить сервер xRDP на вашем VDS:
apt-get install xrdpЗатем добавьте его в автозагрузку:
systemctl enable xrdpПосле установки вы сможете подключиться к серверу и управлять им через RDP, аналогично удаленному управлению Windows-серверами. Обязательно удостоверьтесь, что порт 3389 открыт (на наших облачных серверах он открыт по умолчанию).
Устранение проблем
Отключение после успешной авторизации
В последних версиях Ubuntu (20.04 и выше) может возникнуть проблема с отключением через 2-3 секунды после успешной авторизации по RDP. Для решения этой проблемы внесите следующие изменения в файл /etc/xrdp/startwm.sh, расположив их перед строкой, начинающейся с test -x:
unset DBUS_SESSION_BUS_ADDRESS
unset XDG_RUNTIME_DIRif test -r /etc/profile; then
. /etc/profile
fi
unset DBUS_SESSION_BUS_ADDRESS
unset XDG_RUNTIME_DIR
test -x /etc/X11/Xsession && exec /etc/X11/Xsession
exec /bin/sh /etc/X11/XsessionПосле внесения изменений, перезапустите службу XRDP:
systemctl restart xrdpПустой экран
Еще одной возможной проблемой является появление пустого экрана при подключении по RDP. Эта проблема была обнаружена на Ubuntu 18.04, но может возникать и в других версиях. Для ее решения, вы можете воспользоваться методом, описанным в предыдущем разделе.
Отсутствие дисплея
Еще одной проблемой, связанной с XRDP-сервером, является отсутствие дисплея (возможно, окно подключения открывается и сразу же закрывается без вывода ошибок). Для ее устранения необходимо внести изменения в файл /etc/xrdp/startwm.sh.
Найдите и удалите следующие строки из файла:
test -x /etc/X11/Xsession && exec /etc/X11/Xsession
exec /bin/sh /etc/X11/XsessionЗамените их следующей строкой:
startxfce4После внесения изменений перезапустите службу XRDP:
systemctl restart xrdp
