Настройка электронной почты
Эта инструкция расскажет вам, как настроить почту на сервере с панелью Fastpanel.
Есть также альтернативный способ работы с почтой, который включает использование почтового сервиса Timeweb Cloud.
Шаг 1. Добавление DNS-домена
- В вашей панели Fastpanel установите приложение bind9, выполнив следующие шаги:
- Перейдите в раздел "Настройки" и выберите "Приложения".
- Найдите в списке приложение "bind9" и нажмите на значок установки.

- По завершении установки, перейдите в раздел "Управление" и выберите "DNS-домены", затем нажмите "Новый домен".
- Введите необходимый домен и сохраните изменения.
Этот модуль автоматически создаст все необходимые DNS-записи для вашего домена, которые впоследствии потребуется настроить для вашего домена (см. Шаг 3).
Шаг 2. Добавление почтового домена
- Перейдите в раздел "Управление" и выберите "Почта".
- Нажмите "Новый домен".
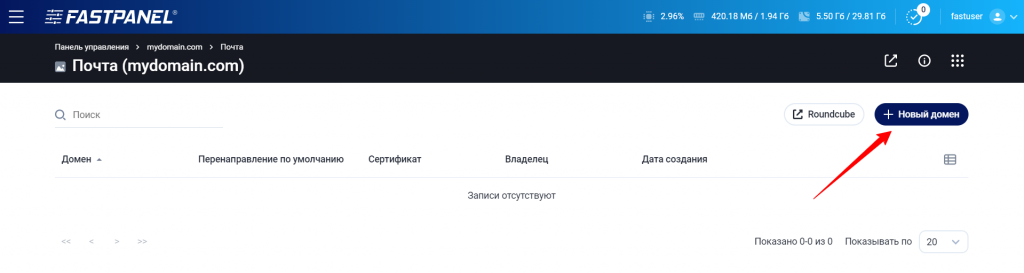
- Введите домен и сохраните изменения.
Шаг 3. Настройка DNS для домена
- Перейдите в раздел "Управление" и выберите "DNS-домены", затем нажмите "DNS-записи":
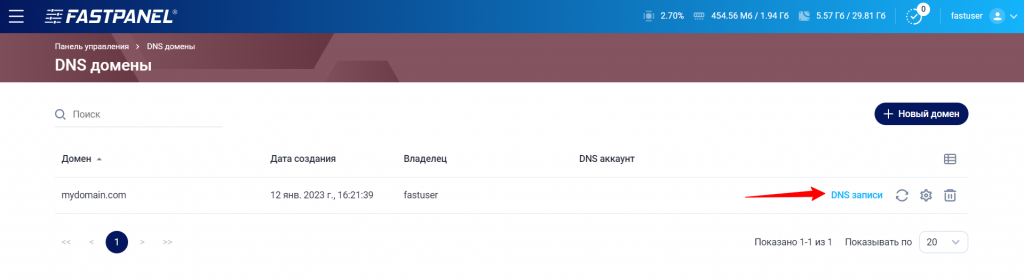
- Для домена, зарегистрированного на другом NS-сервере, внесите следующие DNS-записи, как указано на скриншоте (A, MX, DMARC, DKIM и SPF), используя значения из Fastpanel:
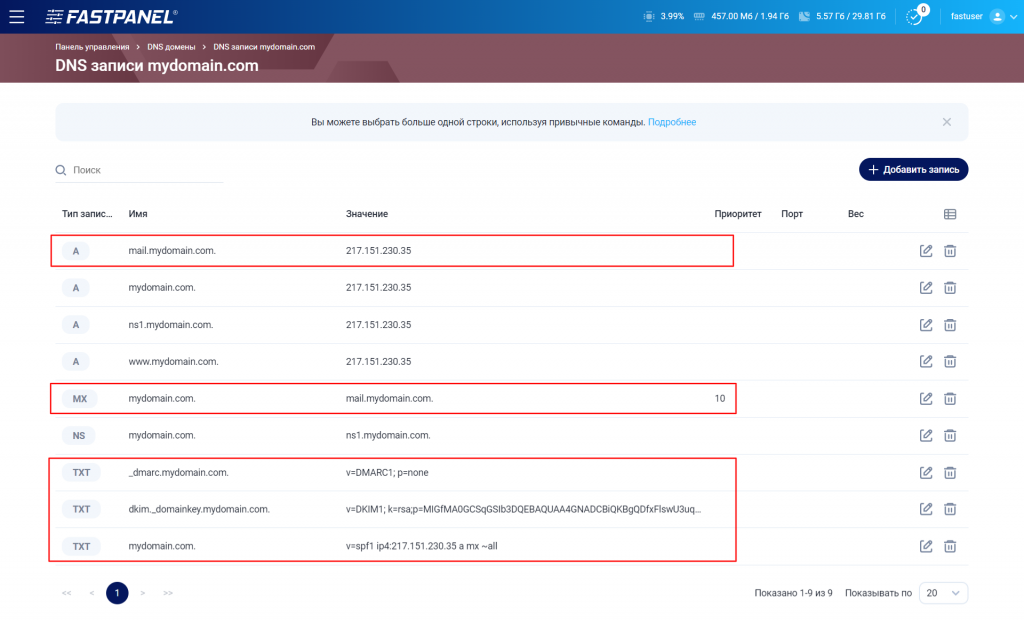
Если ваш домен настроен на NS-серверах Timeweb Cloud, вы можете выполнить эту настройку в разделе "Домены", выбрав нужный домен и перейдя на вкладку "DNS". Дополнительные сведения о настройке DNS приведены в наших инструкциях.
В общем, это завершает настройку DNS, и вы можете перейти к созданию почтовых ящиков (шаг 5). Однако, если нужно, вы также можете настроить сертификат безопасности (шаг 4), чтобы обеспечить безопасную отправку почты через защищенные протоколы.
Шаг 4. Настройка SSL-сертификата
Если ваш почтовый домен совпадает с доменом сайта, созданного в Fastpanel, и для него уже выпущен SSL-сертификат, перейдите к пункту 4.
Если ваш почтовый домен совпадает с доменом сайта, но SSL-сертификата еще нет, выполните создание SSL-сертификата Let's Encrypt согласно нашей инструкции, затем перейдите к пункту 4.
Если у вас еще нет сайта с почтовым доменом:
- На главной странице панели выберите "Создать сайт" > "Создать сайт вручную". Введите ваш почтовый домен и нажмите "Следующий шаг" > "Создать сайт".
- Перейдите в раздел "Управление" > "Сертификаты SSL".
- Кликните "Новый сертификат":
- Убедитесь, что выбран Let's Encrypt и вкладка "Обычный сертификат".
- Выберите в пункте "Сайт" ваш почтовый домен и нажмите "Сохранить".

В течение 1-2 минут сертификат будет создан.
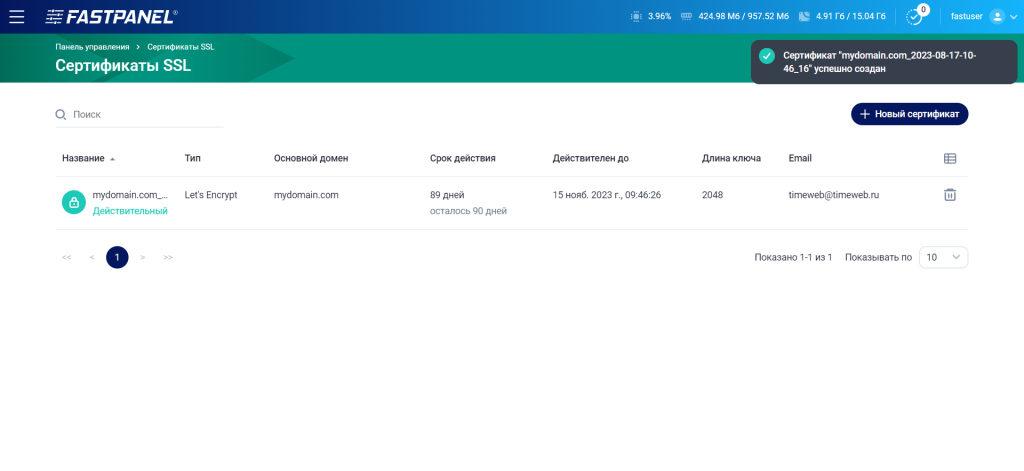
- Перейдите в раздел "Управление" > "Почта".
- Нажмите на значок шестеренки рядом с почтовым доменом.

- В разделе "Сертификат" выберите созданный SSL-сертификат и нажмите "Сохранить".

Шаг 5. Создание почтового ящика
- Перейдите в раздел "Управление" > "Почта" и выберите "Почтовые ящики".
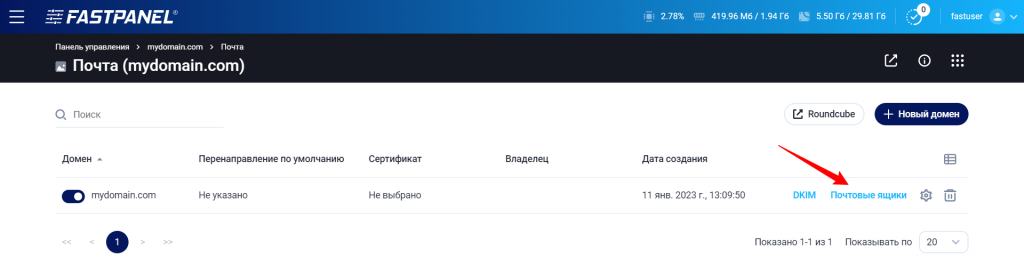
- Нажмите на "Новый ящик".
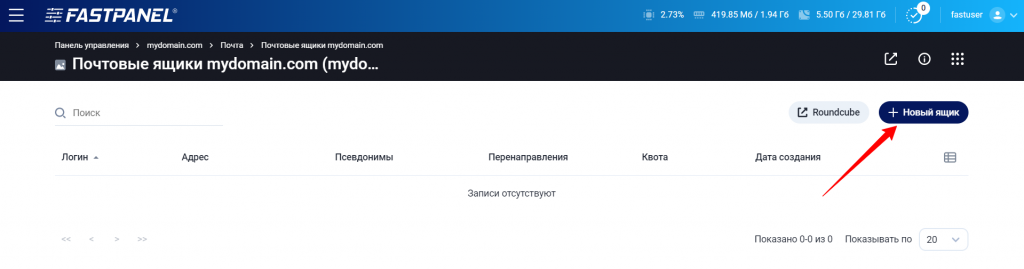
- Заполните следующие поля:
- Логин: это имя, которое будет использоваться перед символом @ в адресе ящика. Например, если вы укажете "admin", адрес вашего ящика будет выглядеть как admin@ваш_домен.com.
- Пароль: задайте пароль для доступа к ящику с учетом указанных требований к безопасности.
- Квота: укажите максимальный объем, который может занимать почтовый ящик. Если не хотите устанавливать ограничение, оставьте это поле пустым или укажите 0.
- Перенаправления: опционально, можно указать адреса электронной почты, на которые следует пересылать письма, полученные на этот ящик. Если не требуется перенаправление, оставьте это поле пустым.
- Псевдонимы: опционально, вы можете указать дополнительные имена, которые будут ассоциироваться с этим ящиком. Например, если укажете "sales", то все письма, отправленные на адрес sales@ваш_домен.com, будут доставлены в этот ящик. Вы можете указать несколько псевдонимов, каждый с новой строки, но не указывайте символ @, только логины.
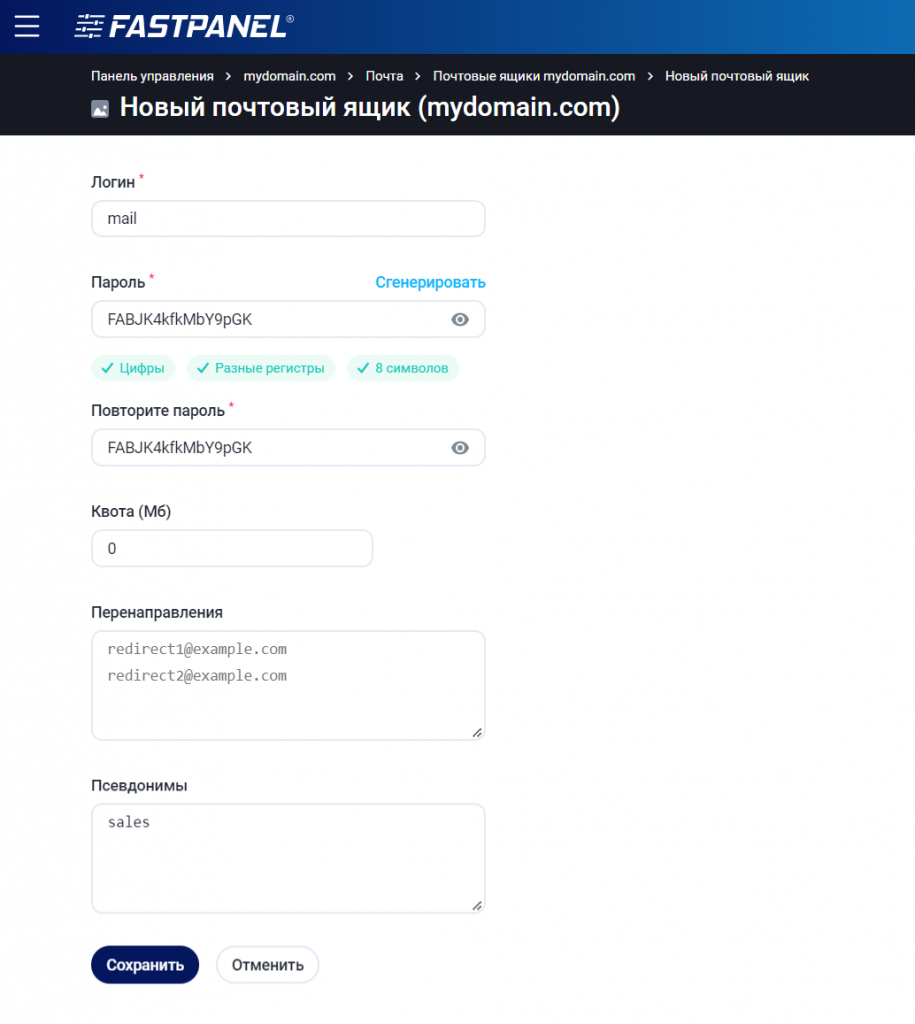
- Нажмите "Сохранить".
После настройки, убедитесь, что почта работает корректно.
Помните, на новом сервере могут быть ограничения по использованию почтовых портов, что может привести к проблемам с отправкой почты. Если у вас возникли такие проблемы, свяжитесь с технической поддержкой для снятия блокировки.
Доступ к почте через Roundcube
Для управления своей почтой вы можете использовать веб-интерфейс Roundcube.
Для доступа к нему, воспользуйтесь одним из следующих методов:
- Кликните на "Roundcube" в верхней части страницы, над списком ваших почтовых ящиков.
- Либо, для конкретного ящика, нажмите кнопку "Вход в Roundcube".
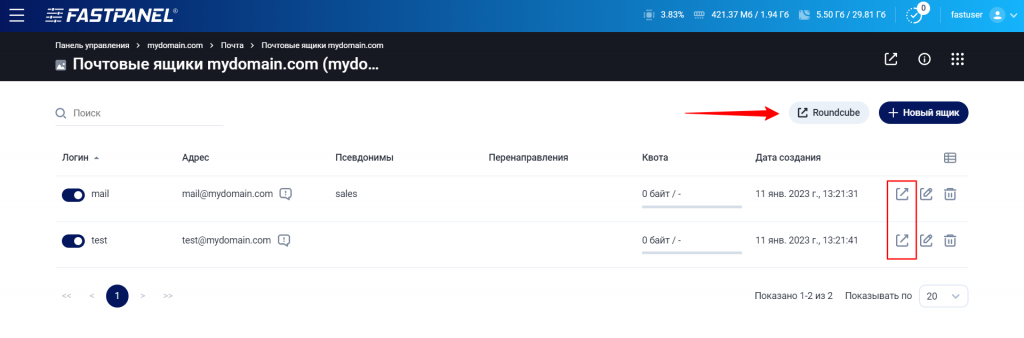
Настройки для почтовых клиентов
Для настройки вашего почтового клиента, вам понадобятся следующие реквизиты:
1. Ваш логин и пароль, которые используются для доступа к почтовому ящику.
2. Для настройки ваших почтовых клиентов, вы можете получить дополнительные настройки, кликнув на значок рядом с именем ящика.
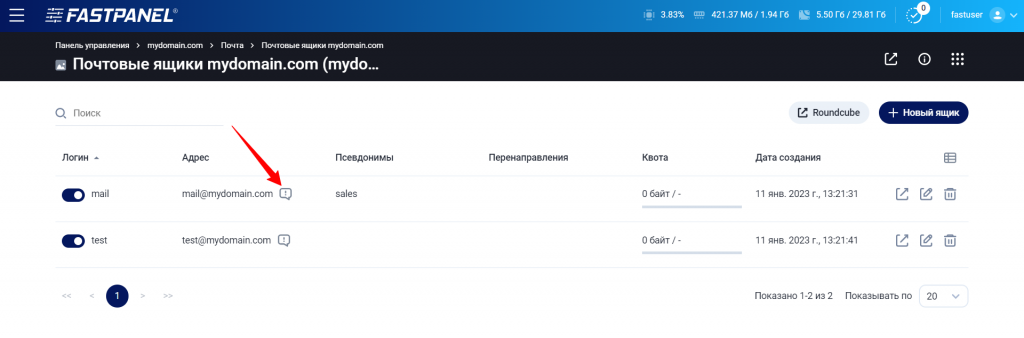
В открывшемся окне вы найдете необходимые реквизиты для настройки ваших почтовых клиентов.

Если вы настроили SSL-сертификат на шаге 4, вы также можете использовать следующие защищенные порты:
- Для IMAP — 993
- Для SMTP — 465
- Для POP3 — 995

