Как настроить почту на виртуальном хостинге в Microsoft Outlook 2007
Обычно почта на виртуальном хостинге работает только в браузере, но в данной инструкции мы покажем, как настроить ее в почтовом клиенте Outlook 2007.
Если вы еще не установили почтовый клиент на компьютер, вы можете загрузить его с официального сайта Microsoft.
Шаг 1: Создание новой учетной записи
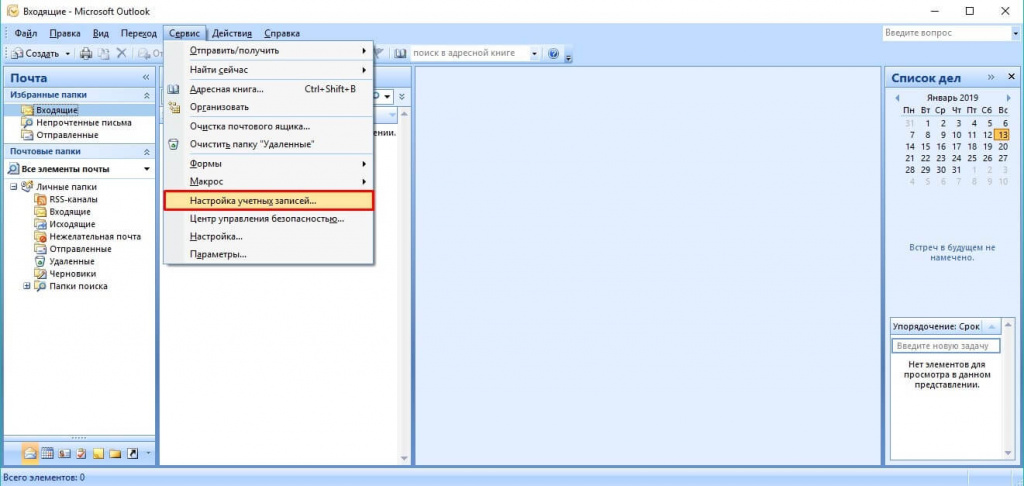
Запустите Outlook и перейдите во вкладку «Сервис». Выберите пункт «Настройка учетных записей» из выпадающего списка:
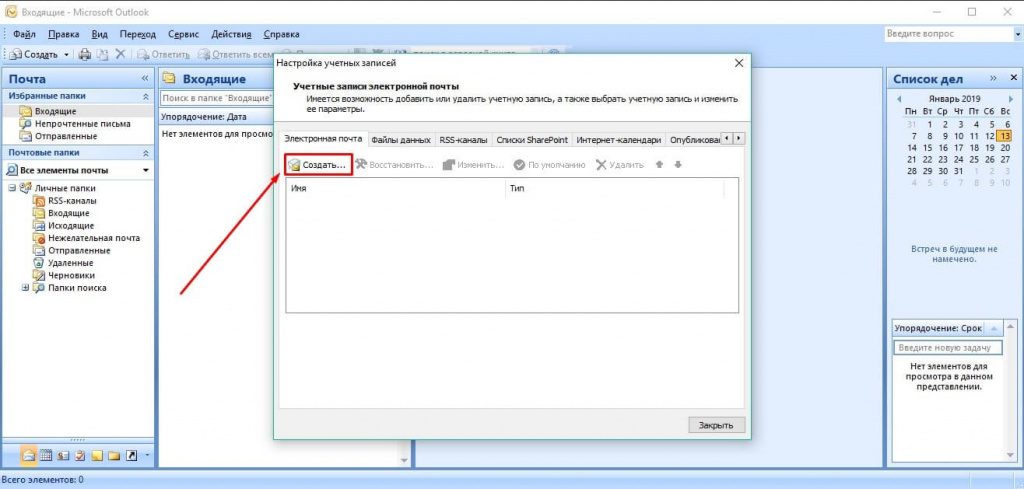
В открывшемся окне нажмите кнопку «Создать»:
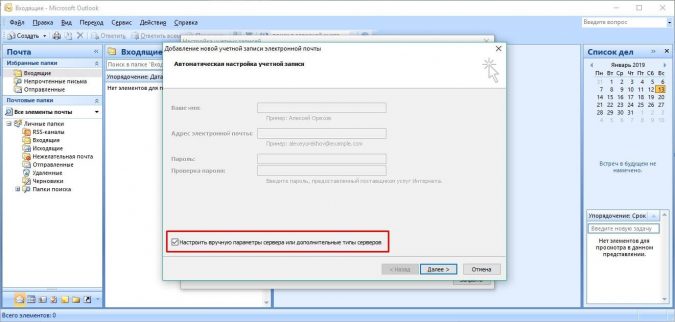
На следующем экране пропустите все поля, поставьте галочку в строке «Настроить вручную параметры сервера или дополнительные типы серверов» и нажмите «Далее»:
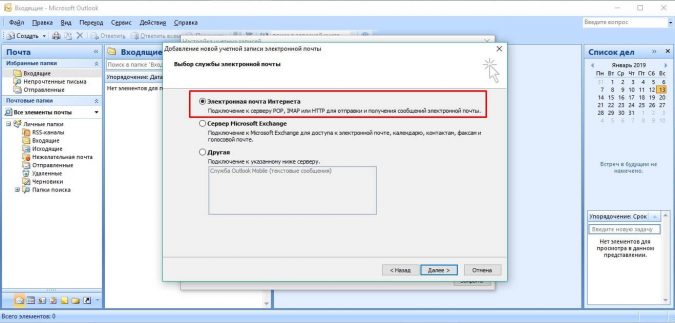
Появится окно с типами электронной почты. Выберите пункт «Электронная почта Интернета» и нажмите «Далее»:
Шаг 2: заполните основные настройки
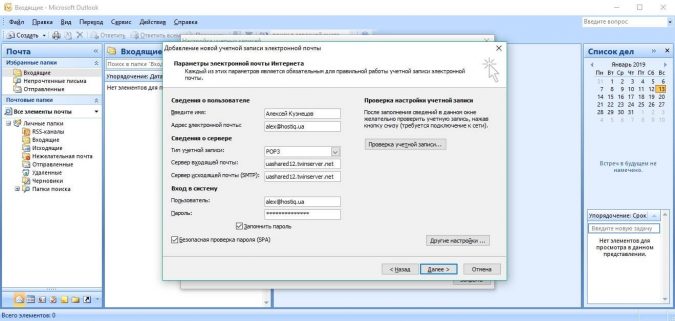
Чтобы настроить почту на виртуальном хостинге в Microsoft Outlook 2007, необходимо заполнить основные настройки. Введите своё имя, которое увидят получатели ваших писем, и адрес электронной почты, который нужно заранее создать в cPanel. Если вы ещё не создали ящик, можете воспользоваться инструкцией "Как создать почтовый ящик в cPanel".
Далее выберите тип учетной записи, который определяет протокол, по которому будет работать ваша почта. Если выберете POP3, письма будут храниться на вашем компьютере, их можно прочитать даже без доступа в Интернет, но переписки будут доступны только на одном компьютере. Если выберете IMAP, письма будут храниться на сервере, и вы сможете заходить в почтовый ящик с разных устройств: компьютера, смартфона или планшета. Это удобно, если у вас несколько устройств или если вы хотите разделять доступ к почте с другими людьми.
Затем введите имя сервера входящей и исходящей почты, где хранится ваш сайт. Имя сервера можно найти в письме, которое вы получили после покупки хостинга. Если письмо не найдено, можно зайти в cPanel и скопировать имя сервера из адресной строки браузера. После этого введите свои данные в поле "пользователь" и "пароль", которые были указаны при создании почтового ящика в cPanel.
Для обеспечения безопасности деталей входа в почтовый ящик, необходимо поставить галочку в поле "Безопасная проверка пароля (SPA)". При безопасной проверке Outlook передаёт пароль в зашифрованном виде, что защищает его от перехвата злоумышленниками.
Проверьте правильность логина и пароля, так как наша система безопасности блокирует IP-адрес после двадцати неудачных попыток входа в аккаунт, чтобы предотвратить возможность подбора пароля злоумышленником.
Убедитесь, что в полях электронной почты и пароля нет ошибок или лишних пробелов. Если IP-адрес всё ещё заблокирован, обратитесь в службу поддержки. Мы проведем проверку и снимем блокировку, если это необходимо.
Переходим к шагу 3: заполнение дополнительных настроек
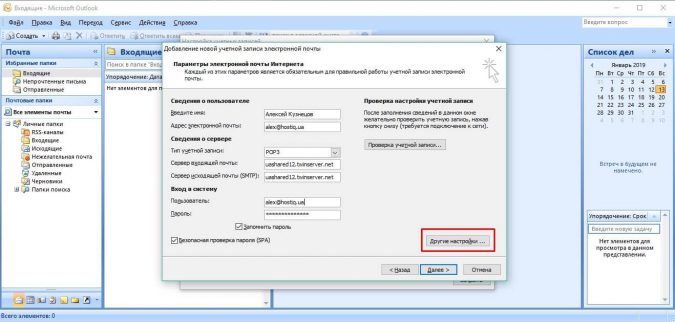
Откройте окно «Другие настройки», расположенное в нижнем правом углу окна:
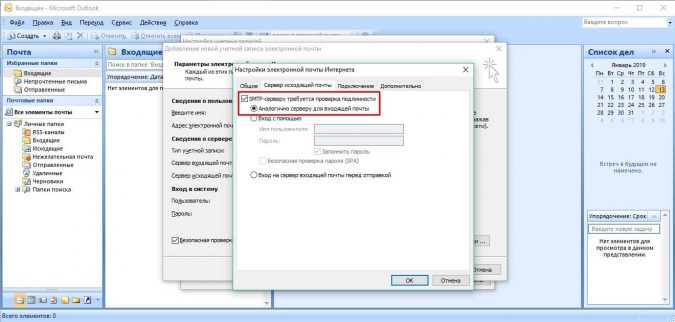
Перейдите на вкладку «Сервер исходящей почты»:
Поставьте галочку в поле «SMTP-серверу требуется проверка подлинности». Это необходимо, чтобы при каждом входе в Outlook детали входа в почту проверялись на актуальность.
Если в будущем вы измените пароль от почты, старые данные останутся в клиенте. При отправке писем может возникнуть ошибка до тех пор, пока вы не обновите пароль. Установите флажок, и клиент напомнит вам о необходимости обновления пароля.
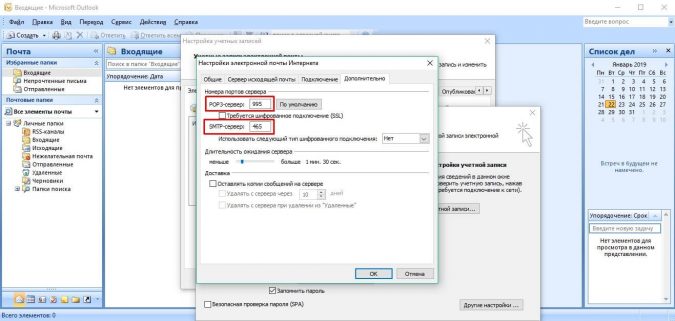
Далее мы настроим порты для работы с почтой на виртуальном хостинге. Для этого перейдите на вкладку «Дополнительно»:
Если вы выбрали протокол POP3, введите число 995, а если IMAP - 993 в поле «Входящий сервер».
В поле «Исходящий сервер (SMTP)» введите число 465, которое указывает на протокол, используемый для отправки почты.
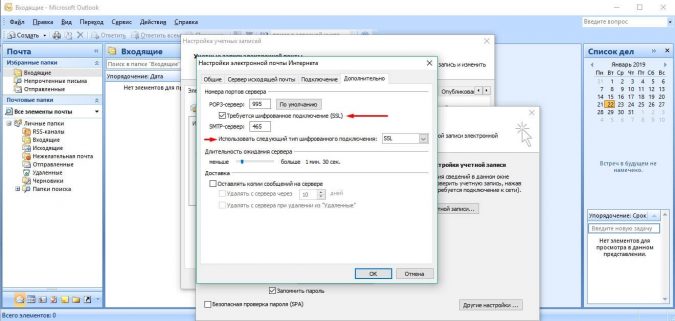
Чтобы обеспечить безопасное подключение, отметьте строку «Требуется шифрованное подключение (SSL)» и выберите «SSL» из выпадающего списка в строке «Использовать следующий тип защищенного подключения». Оставьте остальные настройки по умолчанию.
Нажмите «ОК» и «Далее». Если настройки верны, вы автоматически подключитесь к почтовому серверу и сможете просматривать старые письма в почтовом клиенте.
Шаг 4: Отправьте тестовое сообщение, чтобы проверить настройки. Вы можете отправить его на свой собственный адрес или на адрес знакомого, чтобы убедиться, что все настройки работают должным образом.
Если ваше письмо попадает в спам в Gmail, то, возможно, Gmail отфильтровал его как спам из-за своих агрессивных фильтров. В таком случае, вы можете прочитать инструкцию по настройке фильтров Gmail и создать новый фильтр для адреса, с которого отправляли письмо.
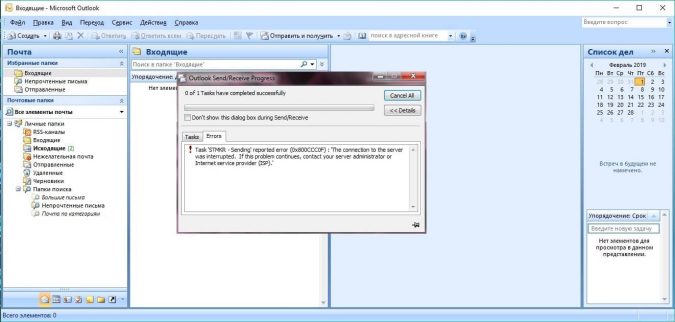
Если появляется сообщение об ошибке "The connection to the server was interrupted" (прервано соединение с сервером), значит, что почтовому клиенту не удалось подключиться к серверу. Такое может произойти, если вы используете VPN или неправильно ввели адрес и пароль от почты в начале настройки.
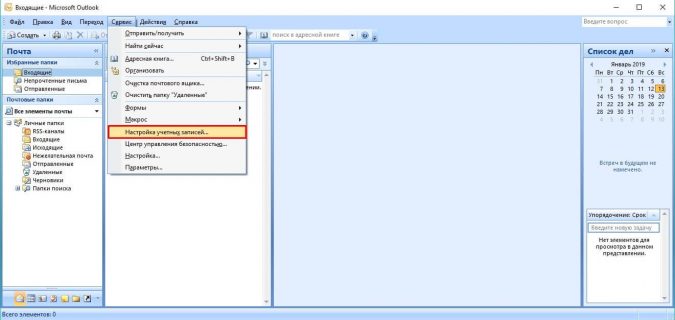
Попробуйте отключить VPN или ввести пароль заново. Если вы не можете устранить проблему, проверьте адрес электронной почты и пароль в разделе "Настройка учетных записей" в меню "Сервис" в верхней панели программы. Если проблема не исчезает, свяжитесь с поддержкой.
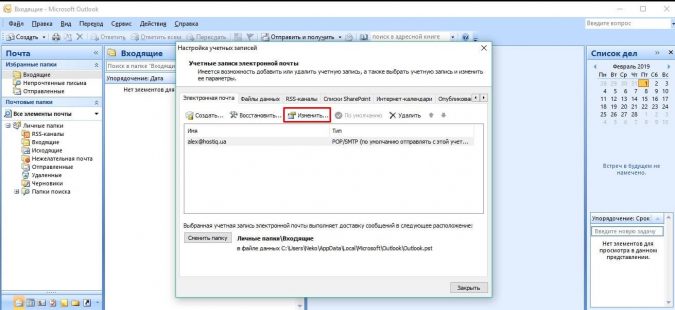
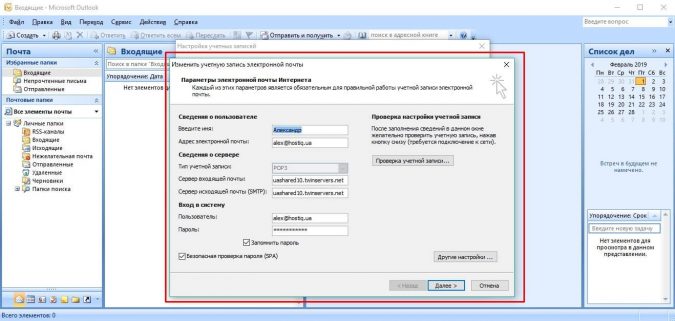
Дополнительные настройки можно найти в официальном руководстве Outlook.

