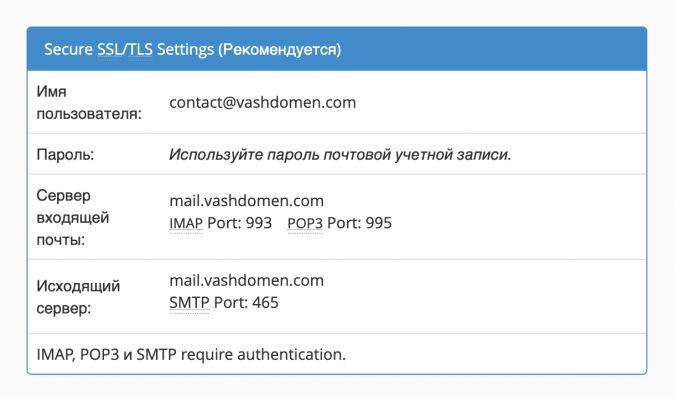Как создать и настроить почту в cPanel (WHM)
На стартовой странице cPanel присутствует отдельная секция, содержащая инструменты для работы с электронной почтой. В данной статье мы рассмотрим, как с использованием этих инструментов создать электронную почту на собственном домене, а также освоим управление почтовым ящиком и изменение его параметров.
Как создать электронный ящик
На стартовой странице cPanel отыщите секцию «Электронная почта» и перейдите в приложение «Почтовые аккаунты».
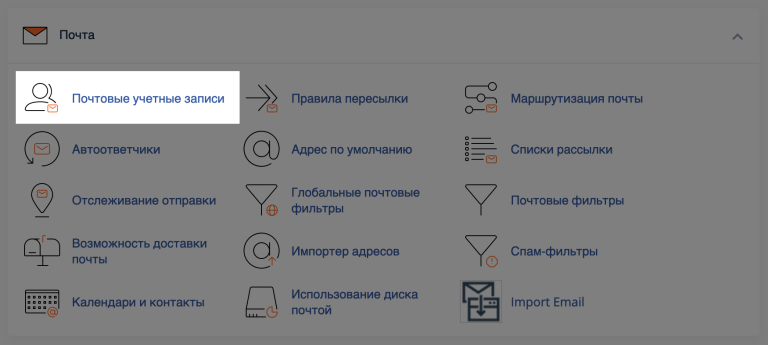
На следующем экране нажмите кнопку «Создать», расположенную справа под строкой поиска.
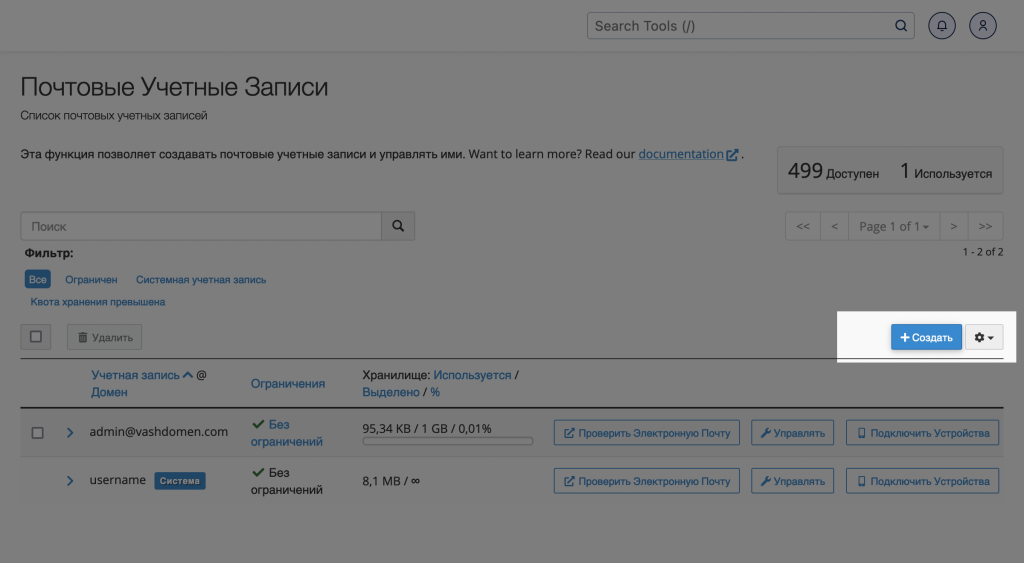
Запустится мастер создания электронного ящика. Если у вас в cPanel имеется несколько доменов, выберите необходимый из выпадающего списка, ниже придумайте название почтового ящика (часть перед @) и пароль для него.
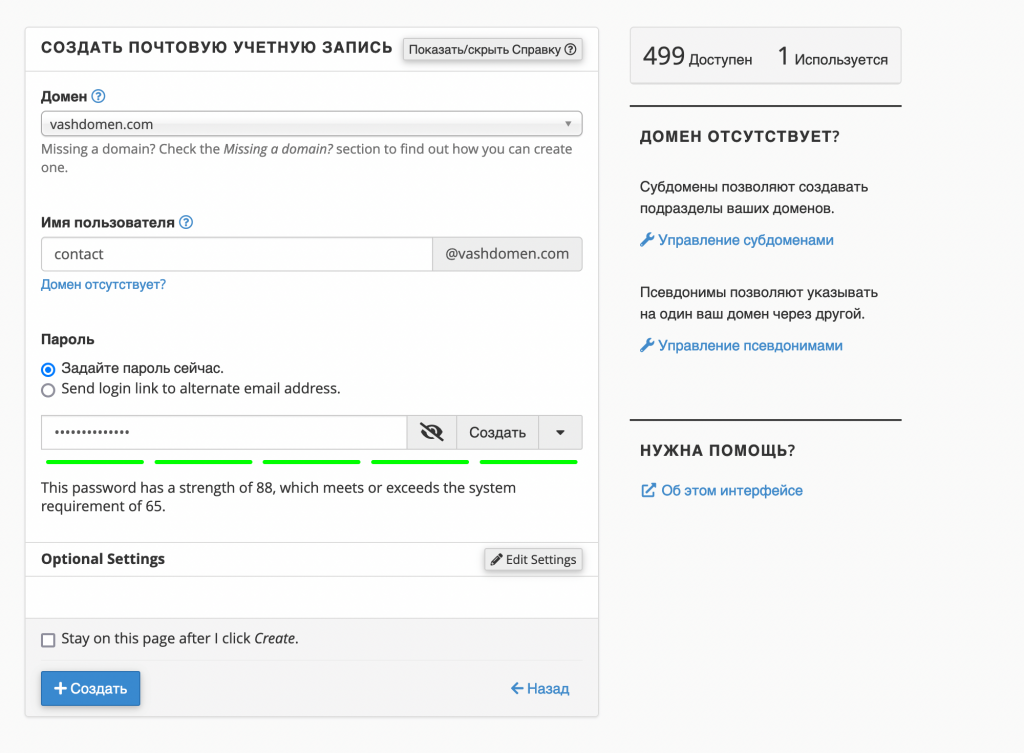
Под полем «Пароль» расположен раздел дополнительных настроек — «Необязательные настройки». Здесь можно изменить выделенный объем памяти для почтового ящика, настроить плюс-адресацию и включить/отключить приветственное сообщение с инструкциями по настройке почты.
Если вы не знакомы с плюс-адресацией и не собираетесь ее использовать, оставьте переключатель в этой опции в положении по умолчанию. Вероятно, эта настройка вам не понадобится.
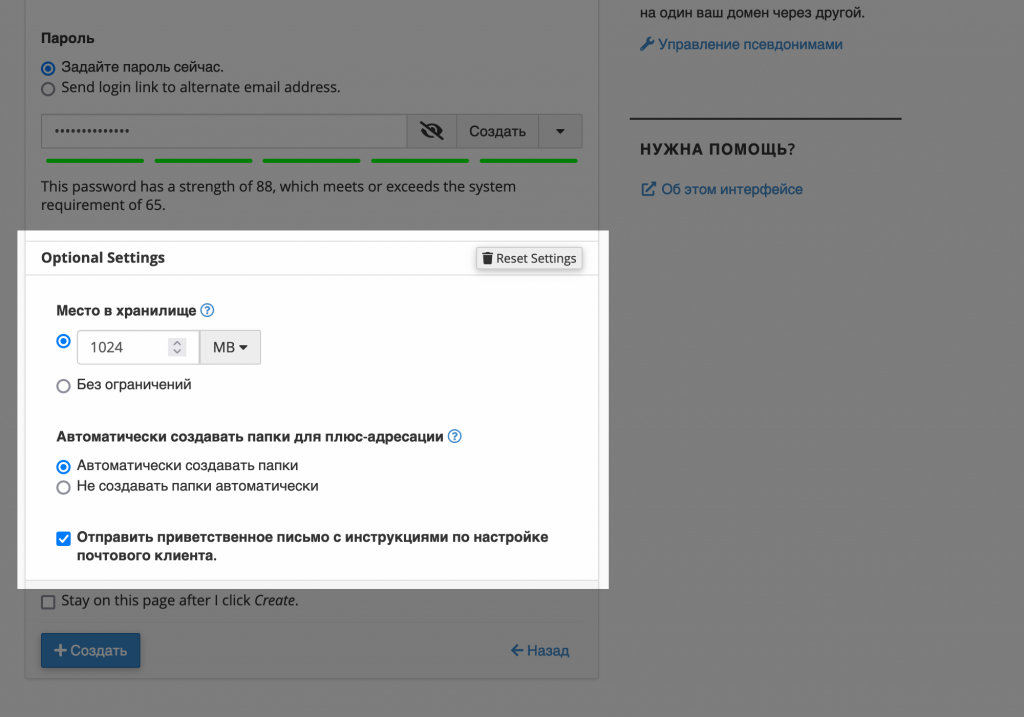
После нажатия кнопки «Создать» вы вернетесь на главную страницу приложения «Почтовые аккаунты». Ваш новый почтовый ящик появится в таблице в нижней части экрана.
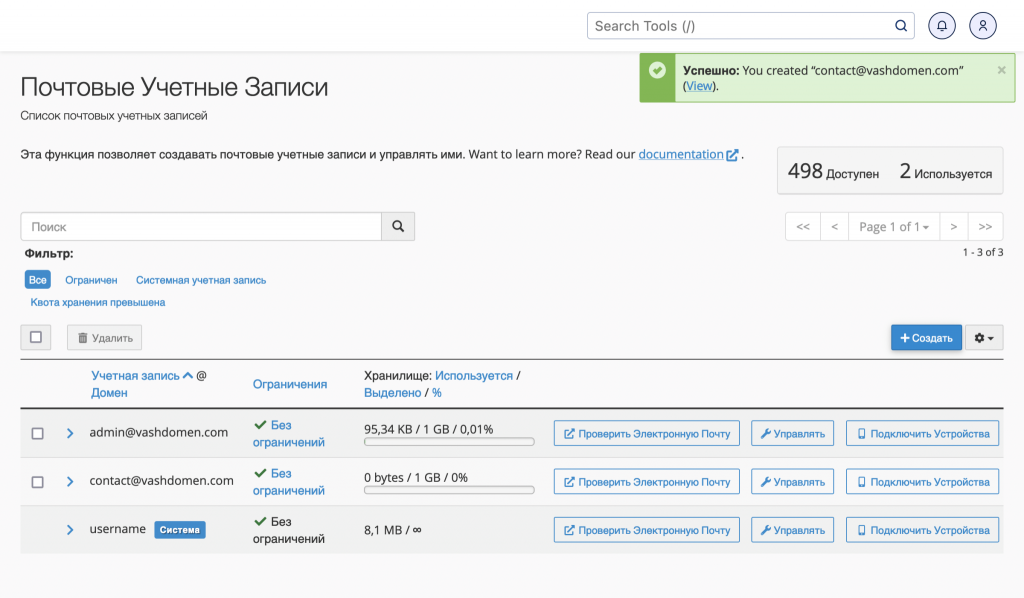
Как изменить настройки почты
На главной странице приложения "Почтовые учётные записи" найдите в таблице нужный почтовый ящик и нажмите на кнопку "Управлять" в строке с ним.
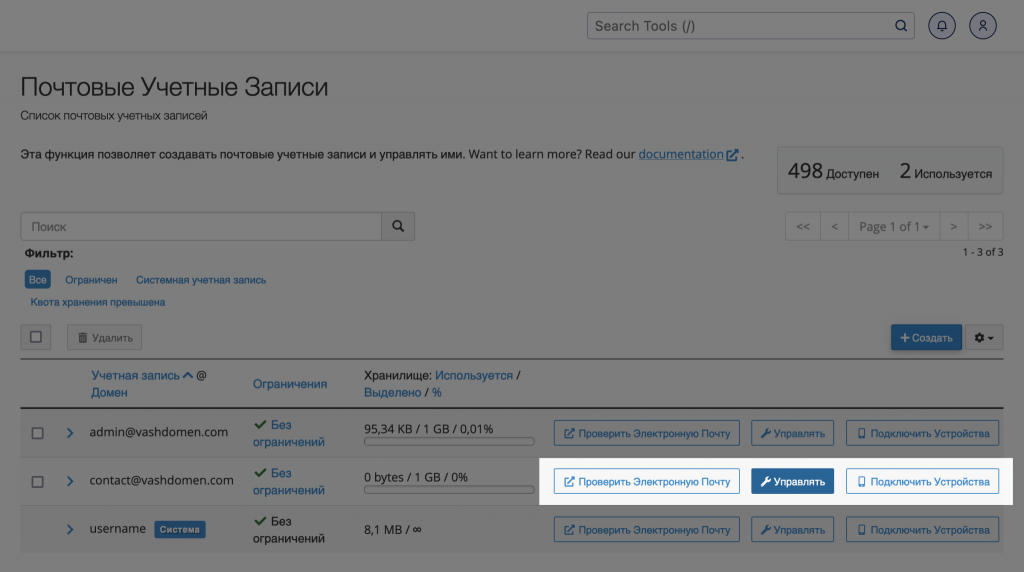
Появится раздел управления почтовым ящиком. В левой части экрана вы можете изменить пароль и выделенную для ящика память. Там же будет указано, сколько памяти занято и сколько ещё свободно.
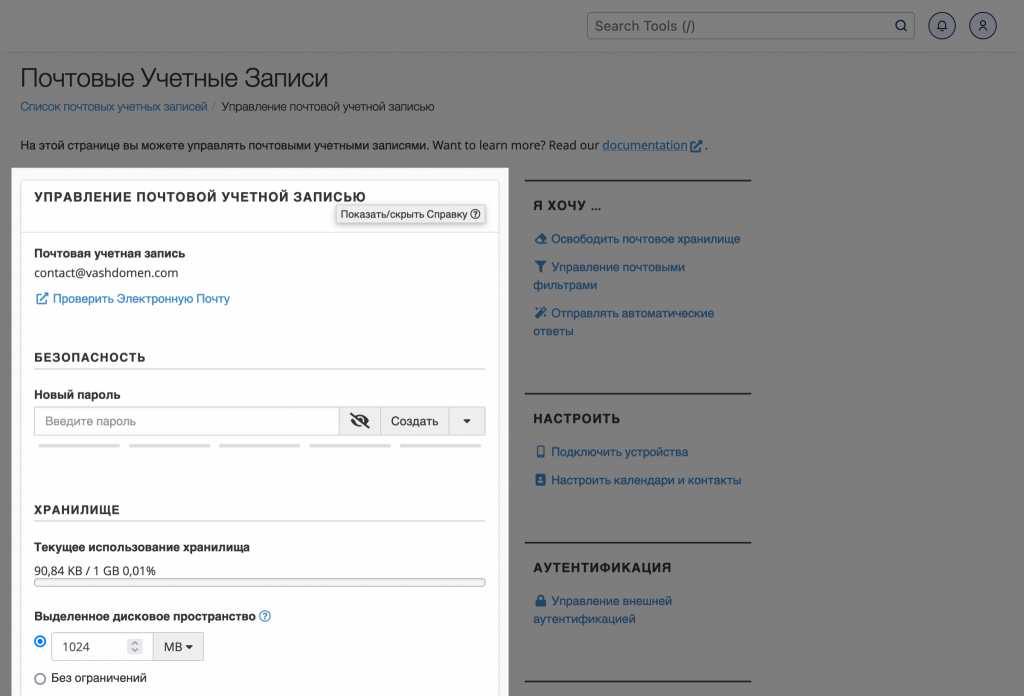
Справа на боковой панели вы увидите ссылки на другие приложения cPanel, которые позволят вам более тонко настроить почтовый ящик:
- Освободить почтовое хранилище - здесь можно удалить письма из отдельных папок на основе заранее заданных условий.
- Управление почтовыми фильтрами - здесь можно создать правила, по которым входящие письма будут отклоняться или попадать в специально созданные папки.
- Отправка автоматических ответов - здесь можно создать готовые ответы на входящие письма. Например, сообщить, что заказ принят в обработку или что вы в отпуске и ответите позже.
- Подключение устройств - раздел с деталями подключения почтового ящика к сторонним приложениям для работы с почтой (Outlook, Apple Mail).
- Настройка календарей и контактов - раздел с деталями подключения календаря и книги контактов к сторонним приложениям (Outlook, Apple Mail).
- Управление внешней аутентификацией - раздел с параметрами авторизации в почте при помощи аккаунтов на сторонних сервисах.
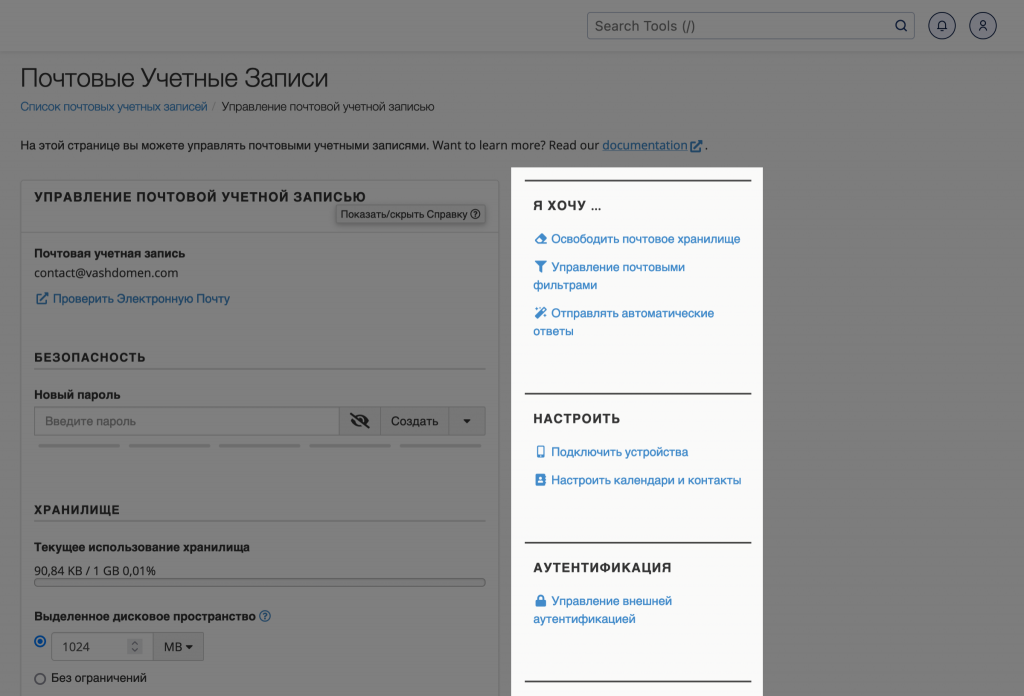
Прокрутите страницу вниз и вы увидите дополнительные настройки. С их помощью можно временно приостановить работу всего аккаунта, а также входящей или исходящей почты отдельно друг от друга.
Здесь также можно изменить параметры плюс-адресации, если вы решите использовать эту технологию в будущем.
В самом низу страницы вы можете удалить почтовый ящик, если он больше не нужен.
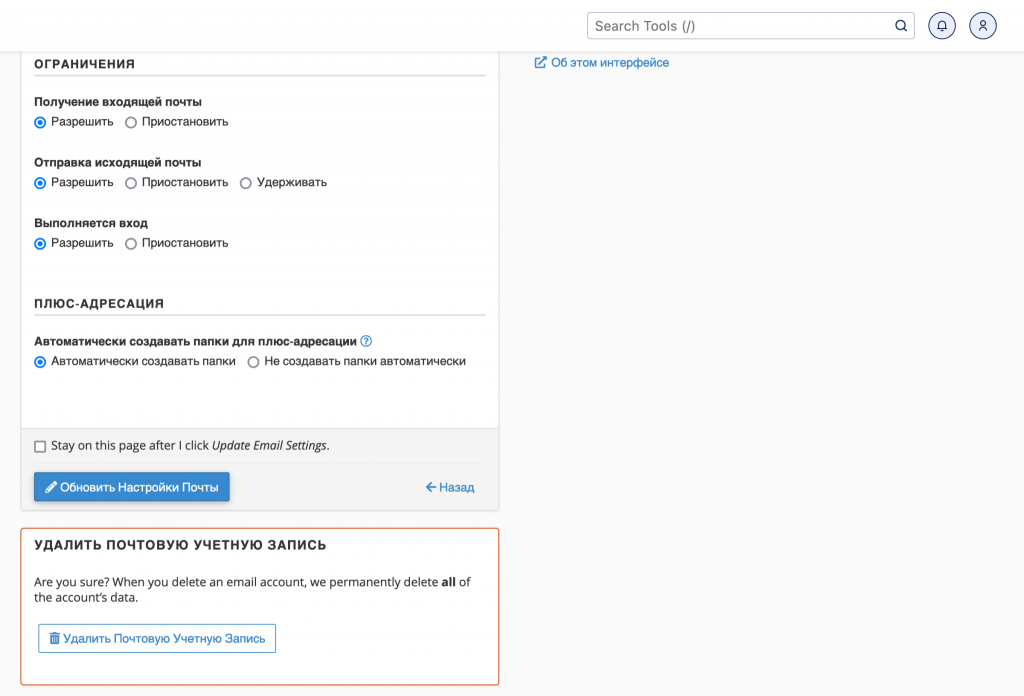
Для работы с почтой вы можете управлять почтовым ящиком во встроенном бесплатном почтовом клиенте, либо подключить почту к любимому почтовому клиенту на вашем компьютере и работать с ней там. Например, в Microsoft Outlook или Apple Mail.
Если вы хотите работать с почтой в браузере, найдите в приложении "Почтовые учётные записи" в таблице нужный почтовый ящик и нажмите кнопку "Проверить электронную почту" в строке с ним.
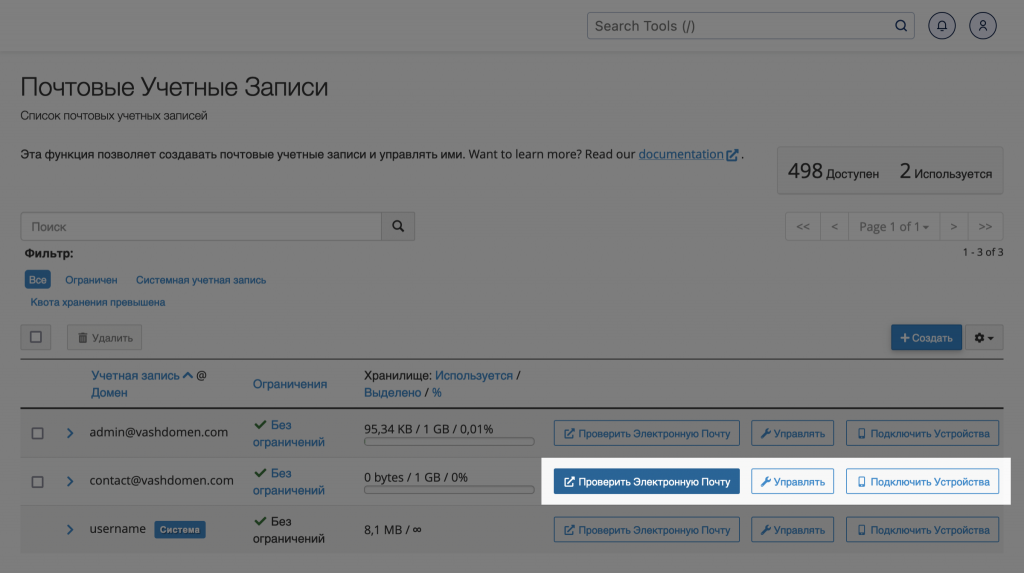
На следующей странице вы увидите логотипы двух встроенных в cPanel почтовых клиентов - Roundcube и Horde, в которых можно работать с почтой. По умолчанию выбран клиент Roundcube. Если вы хотите сменить клиент, нажмите логотип Horde. Чтобы запустить почту, нажмите кнопку "Открыть".
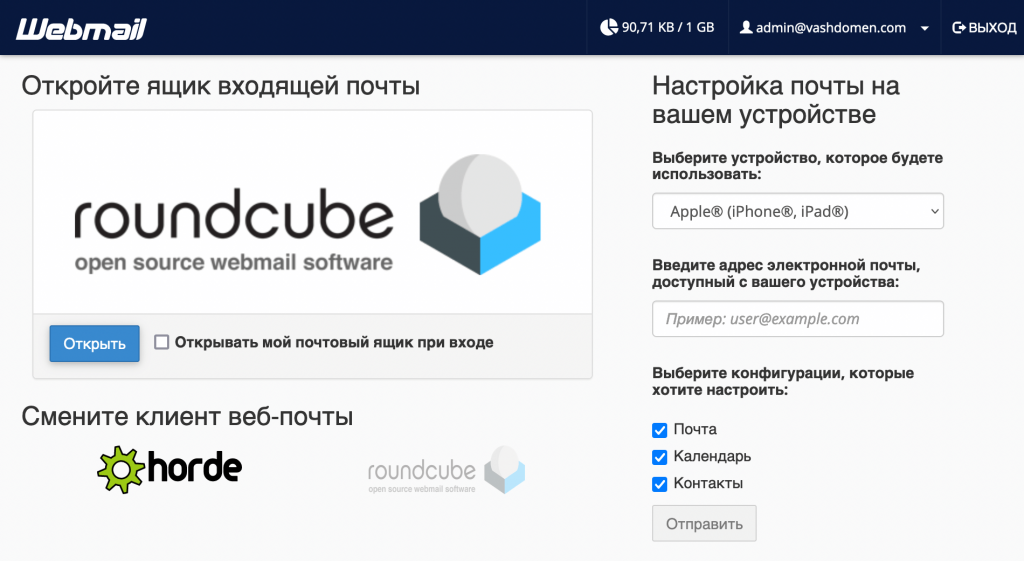
У Roundcube универсальный интерфейс для почтового клиента, но по умолчанию он на английском языке. Чтобы установить русский язык, перейдите на боковой панели в раздел "Settings" - "User Interface". Затем в опции "Language" найдите "Russian" в выпадающем списке и сохраните изменения.
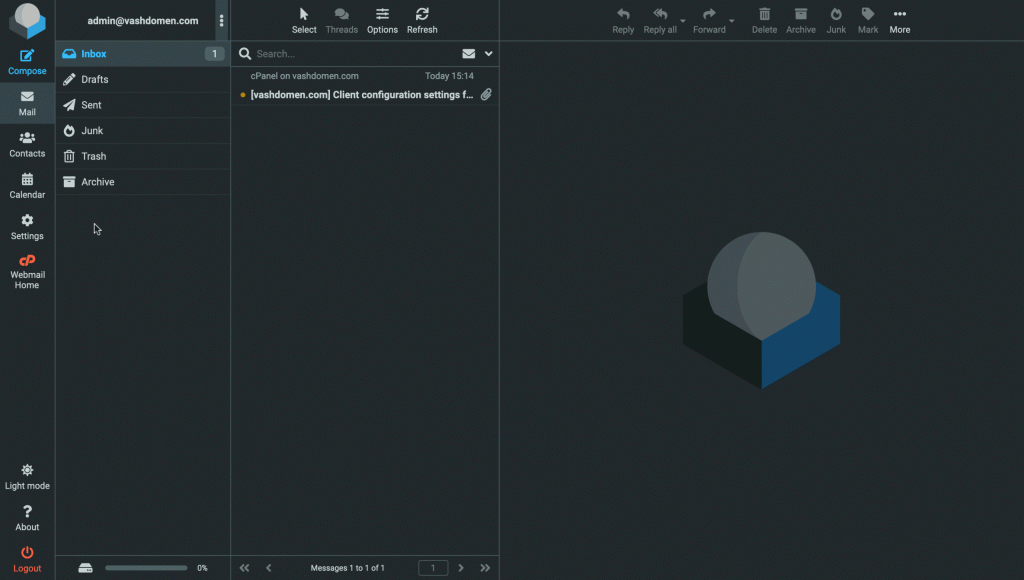
Чтобы выйти из настроек, перейдите на боковой панели в раздел "Почта". На всякий случай протестируйте работу почты, отправив письмо на личный адрес или наоборот - прислав тестовое письмо на доменную почту.
Если вы хотите подключить почту к любимому почтовому клиенту, вам понадобится адрес почтового сервера, номера портов IMAP/POP3 и SMTP.
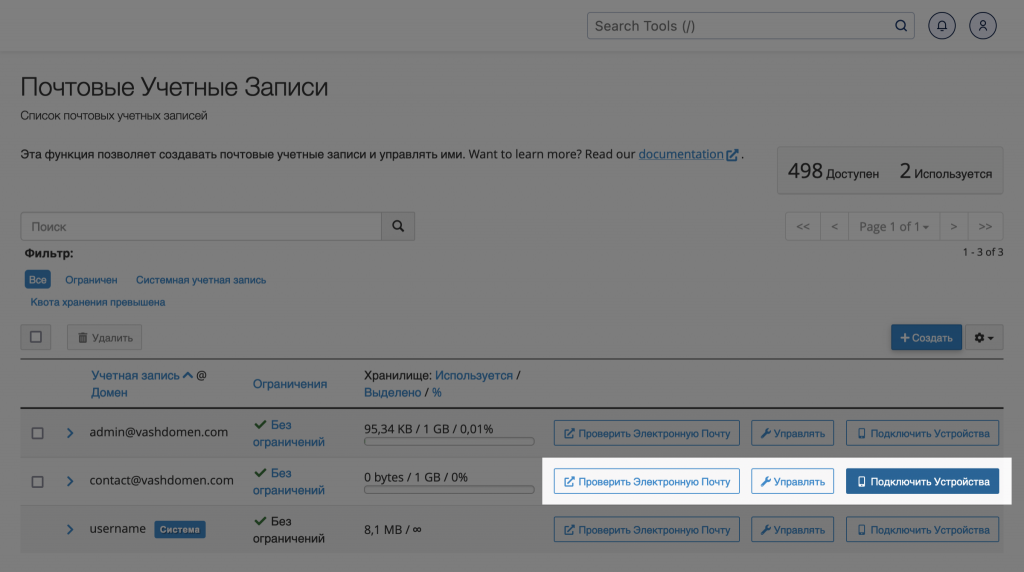
Эту информацию можно найти в разделе "Подключить устройства" в приложении "Почтовые учетные записи". Найдите синюю плашку, на которой указаны все необходимые для подключения детали.