How to set up email on virtual hosting in Microsoft Outlook 2007
Usually, email on virtual hosting works only in a browser, but in this guide, we will show you how to set it up in the Outlook 2007 email client.
If you haven't installed an email client on your computer yet, you can download it from the official Microsoft website.
Step 1: Create a new account
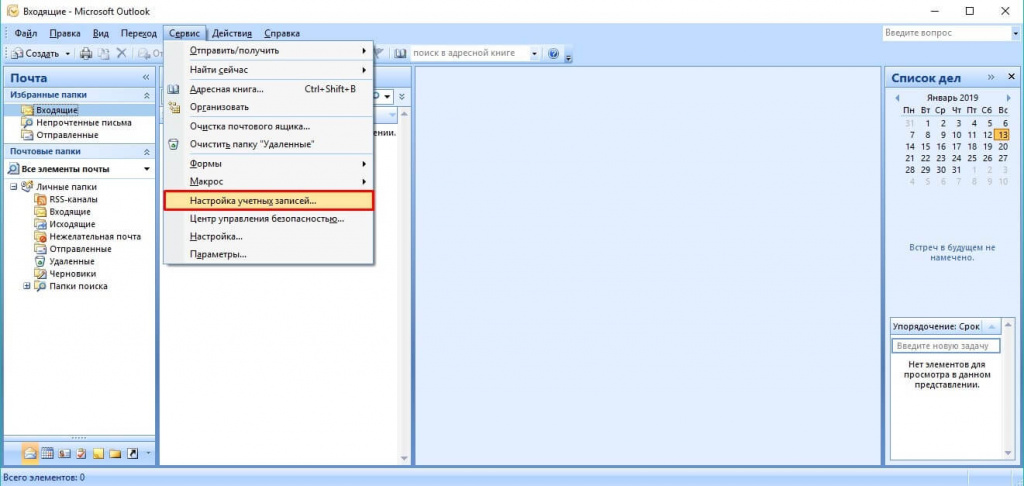
Launch Outlook and go to the "Tools" tab. Select "Account Settings" from the dropdown menu:
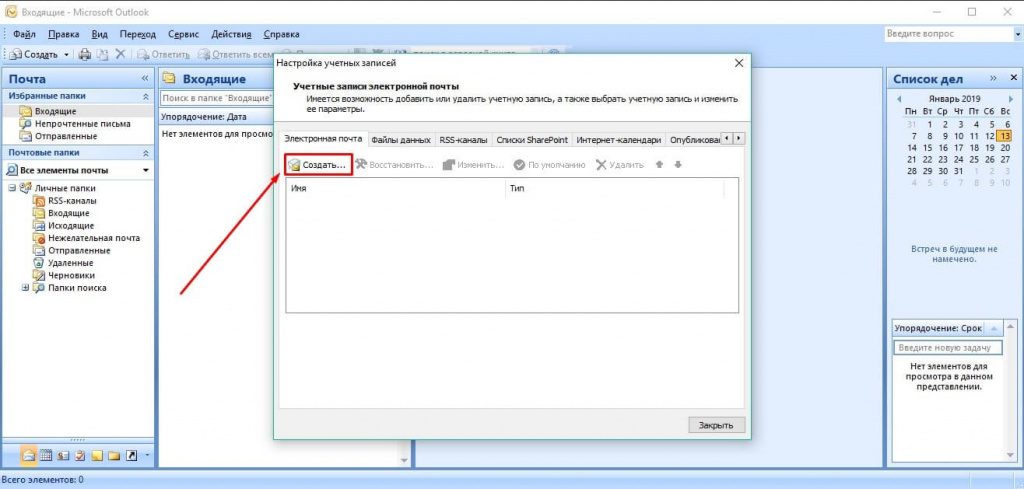
In the opened window, click "New":
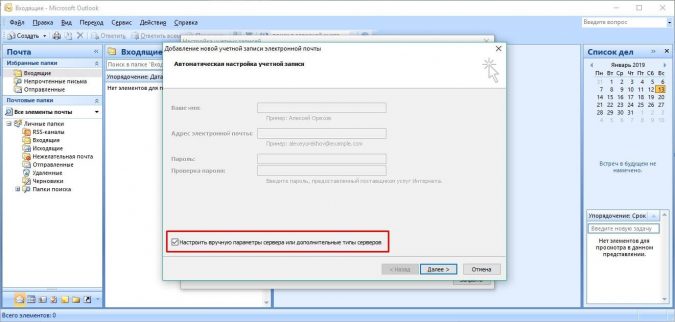
On the next screen, skip all the fields, put a checkmark in the "Manually configure server settings or additional server types" line, and click "Next":
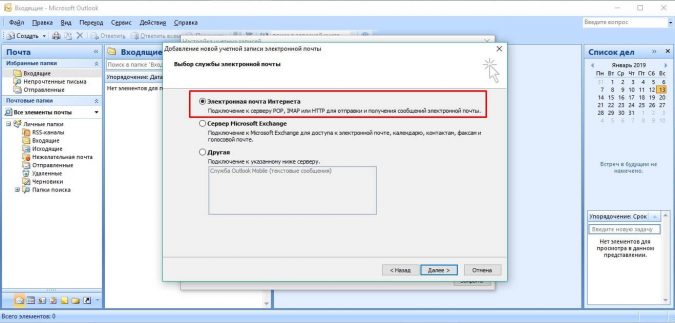
A window with email types will appear. Select "Internet Email" and click "Next":
Step 2: Fill in the basic settings
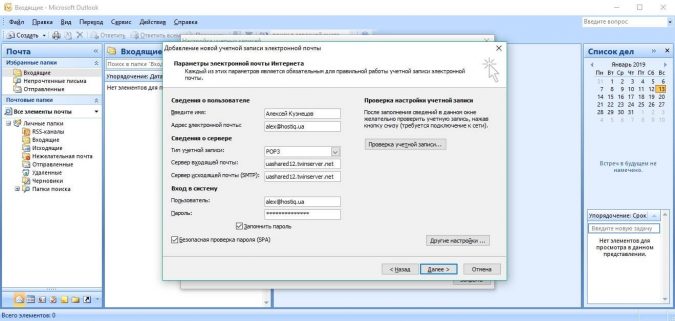
To set up email on virtual hosting in Microsoft Outlook 2007, you need to fill in the basic settings. Enter your name, which recipients will see in your emails, and your email address, which needs to be created in cPanel beforehand. If you haven't created an email account yet, you can use the guide "How to create an email account in cPanel".
Then select the account type, which determines the protocol through which your email will work. If you choose POP3, emails will be stored on your computer, and you can read them even without internet access, but correspondence will only be available on one computer. If you choose IMAP, emails will be stored on the server, and you can access your mailbox from different devices: computer, smartphone, or tablet. This is convenient if you have multiple devices or if you want to share mailbox access with other people.
Next, enter the incoming and outgoing mail server names, where your website is hosted. You can find the server name in the email you received after purchasing hosting. If you can't find the email, you can log in to cPanel and copy the server name from the browser's address bar. After that, enter your username and password, which were specified when creating the mailbox in cPanel.
To ensure the security of login details to the mailbox, you need to check the box "Secure Password Authentication (SPA)". With secure authentication, Outlook sends the password in encrypted form, protecting it from interception by intruders.
Check the correctness of your login and password because our security system blocks the IP address after twenty unsuccessful attempts to log in to the account to prevent password guessing by an attacker.
Make sure there are no errors or extra spaces in the email and password fields. If the IP address is still blocked, please contact customer support. We will conduct an investigation and remove the block if necessary.
Let's move on to step 3: filling in additional settings
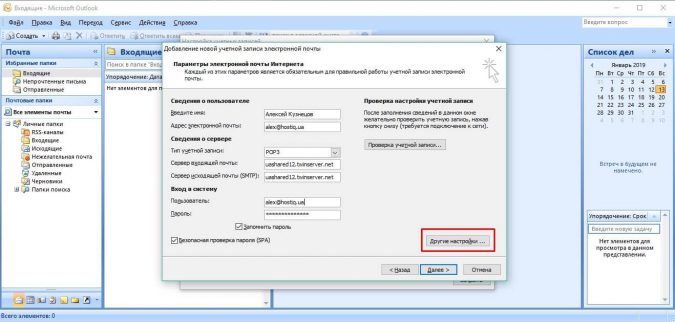
Open the "More Settings" window located in the lower-right corner of the window:
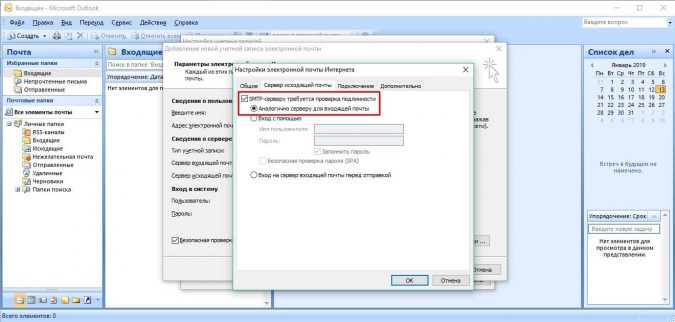
Go to the "Outgoing Server" tab:
Check the box "My outgoing server (SMTP) requires authentication". This is necessary so that each time you log in to Outlook, your mailbox login details are checked for relevance.
If you change the password for your mailbox in the future, the old details will remain in the client. An error may occur when sending emails until you update the password. Check the box, and the client will remind you to update the password.
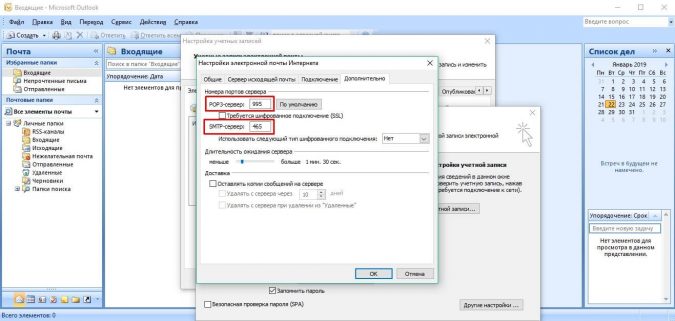
Next, we will configure the ports for working with email on virtual hosting. To do this, go to the "Advanced" tab:
If you have selected the POP3 protocol, enter the number 995, and if IMAP - 993 in the "Incoming server" field.
In the "Outgoing server (SMTP)" field, enter the number 465, which indicates the protocol used for sending mail.
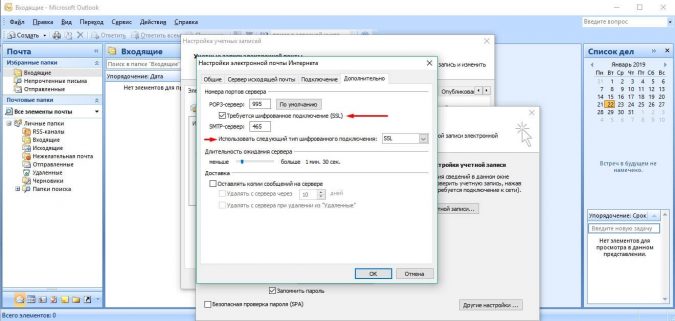
To ensure a secure connection, check the "Requires encrypted connection (SSL)" box and select "SSL" from the drop-down list in the "Use the following type of encrypted connection" line. Leave all other settings at their defaults.
Click "OK" and "Next". If the settings are correct, you will automatically connect to the mail server and be able to view old emails in the mail client.
Step 4: Send a test message to check the settings. You can send it to your own address or to a familiar one to make sure that all settings are working properly.
If your email goes to Gmail spam, then perhaps Gmail filtered it as spam because of its aggressive filters. In this case, you can read instructions on setting up Gmail filters and create a new filter for the address from which the email was sent.
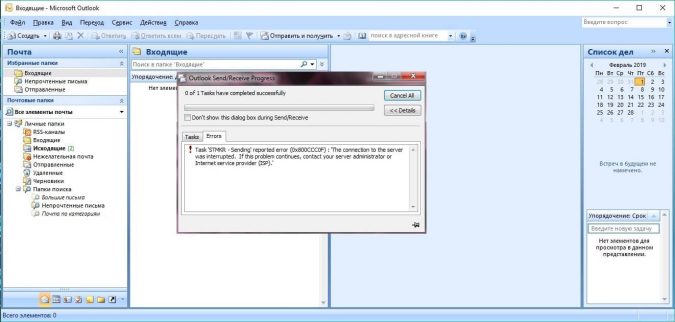
If you get the error message "The connection to the server was interrupted" , it means that the mail client could not connect to the server. This can happen if you are using a VPN or entered the email address and password incorrectly at the beginning of the setup.
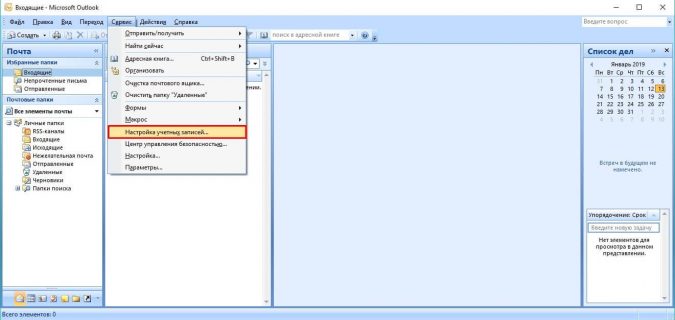
Try disabling the VPN or entering the password again. If you cannot resolve the issue, check the email address and password in the "Account Settings" section of the "Tools" menu in the top toolbar of the program. If the problem persists, contact support.
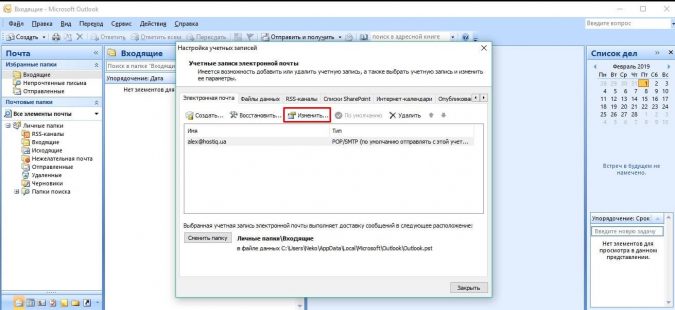
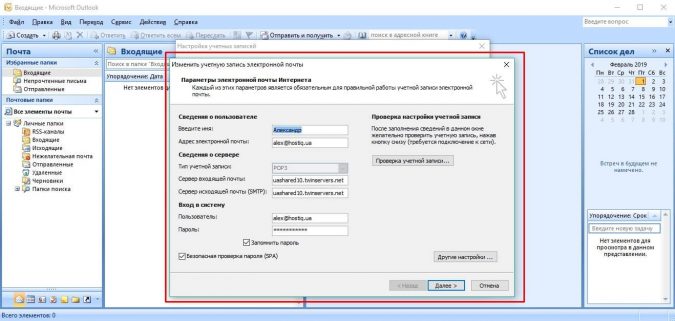
Additional settings can be found in the official Outlook manual.

