Installing an SSL Certificate in Fastpanel
Let's look at how to issue and install a Let's Encrypt certificate and how to install an existing certificate.
Issuing and Installing a Let's Encrypt Certificate
To install a free Let's Encrypt SSL certificate, follow these steps:
- Go to the site card for which you need to install the certificate.
- Access the "SSL Certificates" section.
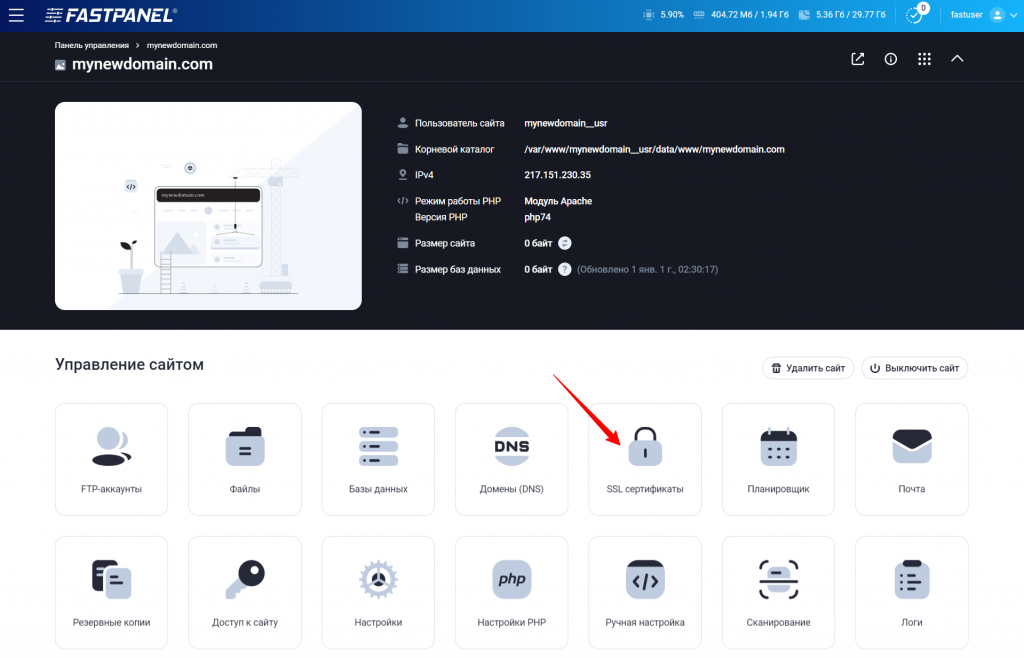
- Click on "New Certificate."
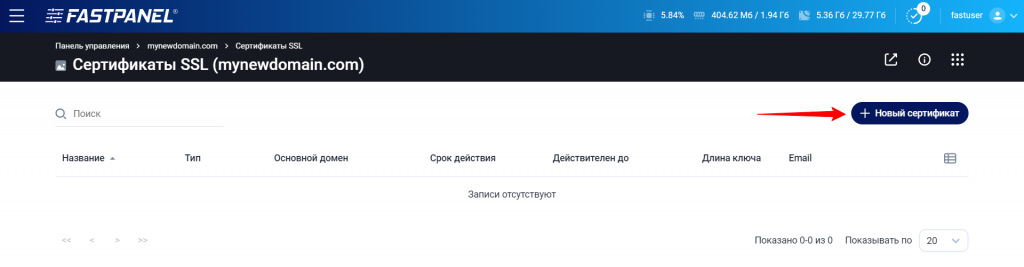
- You will be taken to the "Let's Encrypt" section on the "Ordinary Certificate" tab. The "Email" and "Key Length" fields will be filled in automatically, but you can adjust the details if necessary.
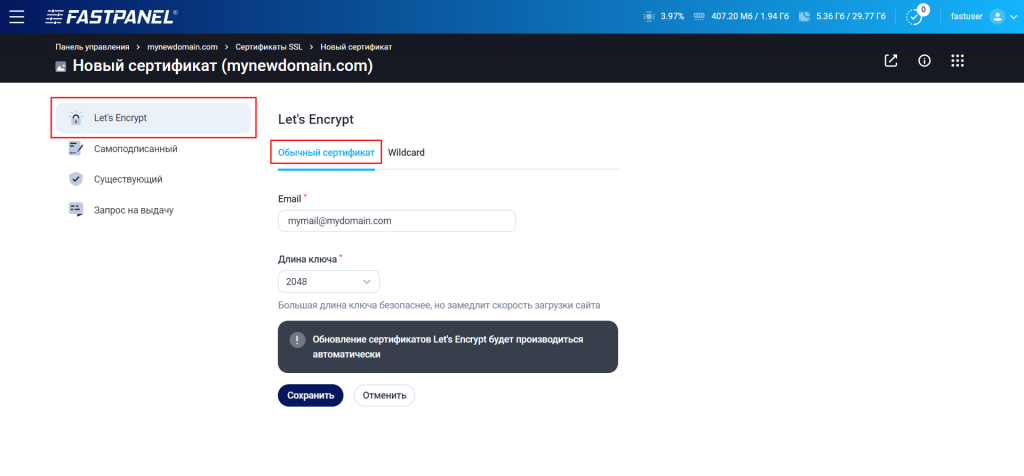
- Click "Save."
The certificate will be created and installed. The Let's Encrypt automatic renewal process will be activated.
After adding the certificate, enable HTTP to HTTPS redirection by following these steps:
- Hover over the site card and select "Options."
- Go to the "HTTPS" section.
- Check the "Redirect to HTTPS" box and save the changes.
Issuing and Installing a Let's Encrypt Wildcard Certificate
A Wildcard certificate provides protection for both the domain and all its subdomains.
To issue and install this certificate, follow these steps:
- Go to the site card for which you need to configure this certificate.
- Access the "SSL Certificates" section.
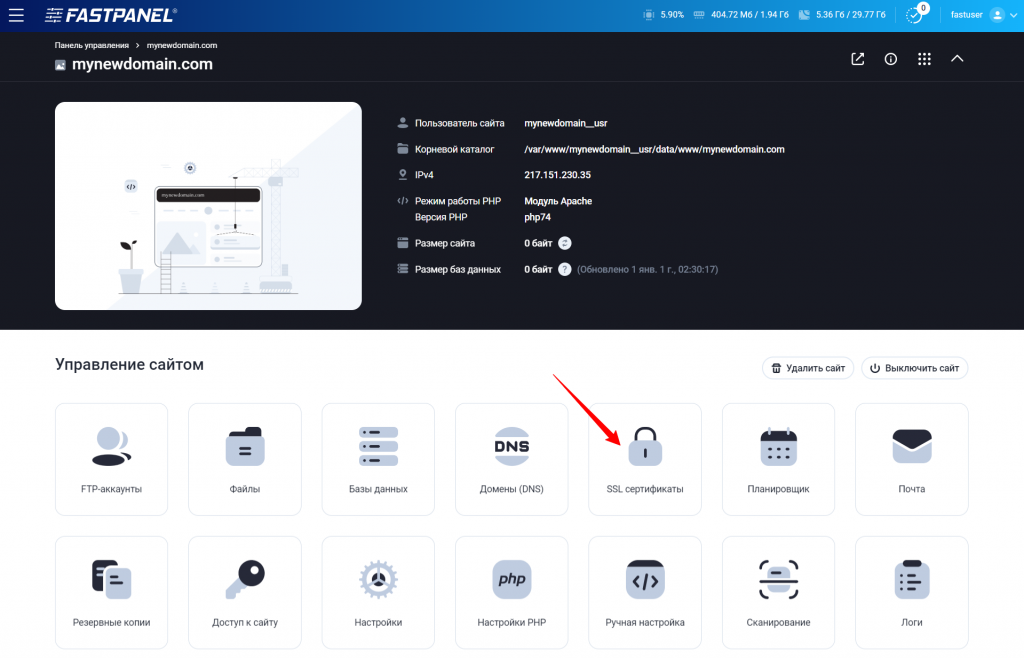
- Choose "Create a new certificate."
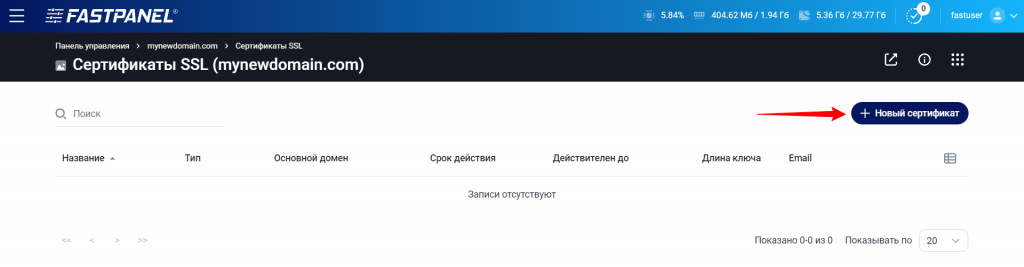
- You will be taken to the "Let's Encrypt" section. Go to the "Wildcard" tab. The "Email" and "Key Length" fields are filled in automatically, but you can change them if necessary.
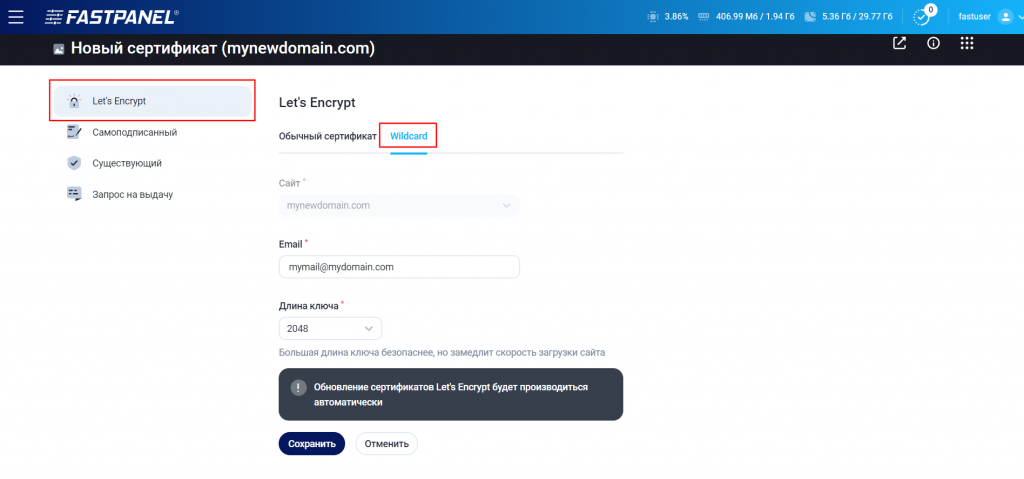
- Click "Save."
- The certificate will appear in the list of certificates. Click "Recover" to proceed.
- A new window will open. Record the TXT record values provided:
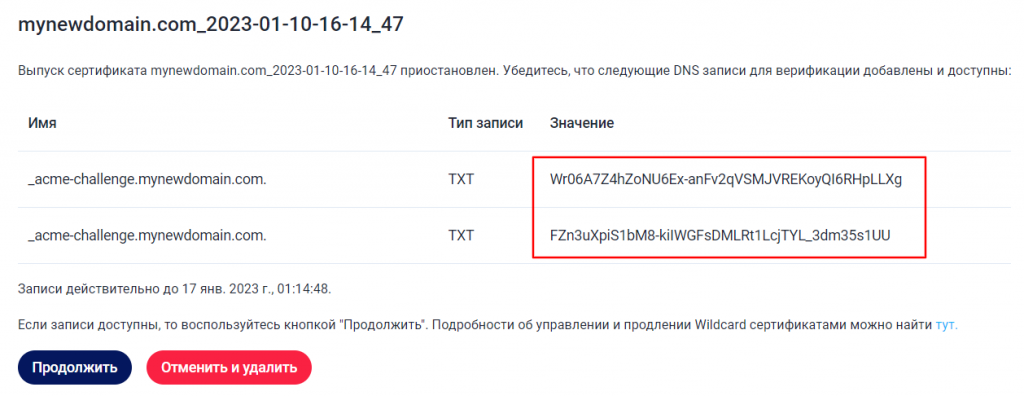
- Log in to your client area and go to the "Domains" section.
- Click on the gear icon next to your domain and select "DNS Records."
- Click "Add Record" in the upper right corner and choose "TXT."
- In the settings window, enter "_acme-challenge" in the "Host" field, and paste the values copied from Fastpanel into the "Value" field. Click "Add."
- Repeat this process for another TXT record.
- Return to Fastpanel and click "Continue."
Let's Encrypt Wildcard certificate will be issued and installed. Let's Encrypt renewal will be performed automatically.
After adding the certificate, enable HTTP to HTTPS redirection by following these steps:
- Hover over the site card and select "Options."
- Go to the "HTTPS" section.
- Check the "Redirect to HTTPS" box and save the changes.
Installing an Existing Certificate
To install an existing certificate, follow these steps:
- Click on the site card for which you need to install the certificate.
- Access the "SSL Certificates" section.

- Click "New Certificate".
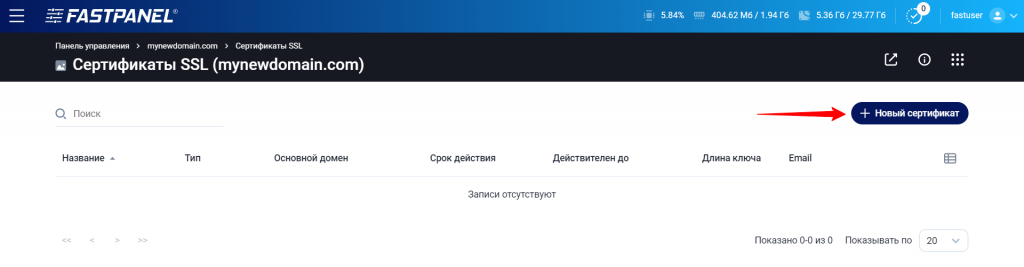
- Choose "Existing" on the left and fill out the following fields:
— Paste the private key content into the "Private Key" field.
— Paste the certificate content into the "Certificate" field.
— Paste the chain of certificates used to sign this certificate into the "Chain" field. This data is usually provided in an email from the certificate authority in a .ca-bundle file. - Click "Save".
After adding the certificate, activate HTTP to HTTPS redirection by following these steps:
- Hover over the site card and select "Options."
- Go to the "HTTPS" section.
- Check the "Redirect to HTTPS" box and save the changes.

