Конфигурация OpenVPN
Если вас интересует настройка удаленного доступа к рабочим серверам, например, для организации удаленной работы сотрудников и обеспечения им доступа к корпоративной сети и внутренним ресурсам извне, данная инструкция поможет вам настроить VPN-подключение и обеспечить удаленный доступ.
Существует множество способов реализации VPN. В данной инструкции мы рассмотрим настройку с использованием OpenVPN.
Для упрощения процесса настройки OpenVPN вы можете воспользоваться скриптом "openvpn-install", доступным на GitHub. В процессе настройки вам потребуется лишь вводить необходимые параметры или принимать значения по умолчанию, и OpenVPN будет готов к работе.
Эта инструкция подходит для операционных систем Ubuntu 16.04 и выше, Debian 9 и выше, CentOS 7 и выше, а также других.
Обратите внимание, что сервер, на котором будет запущен клиент VPN для доступа во внутреннюю сеть, должен быть настроен как шлюз сети. Кроме того, не забудьте настроить файрвол для передачи пакетов через VPN.
Обновление пакетов
Если вы работаете на сервере с Debian/Ubuntu, начните с обновления пакетов и установки утилиты curl:
apt update
apt install curlУстановка скрипта
Для установки скрипта и предоставления прав на его выполнение используйте следующие команды:
curl -O https://raw.githubusercontent.com/angristan/openvpn-install/master/openvpn-install.sh chmod +x openvpn-install.sh
Установка и настройка OpenVPN
Запустите скрипт следующей командой:
./openvpn-install.shЗатем мастер настройки будет запрашивать необходимые параметры. В большинстве случаев можно оставить значения по умолчанию, просто нажимая Enter. Давайте более подробно рассмотрим настройку.
1. На первом этапе вам потребуется ввести публичный IPv4-адрес сервера. Значение уже установлено по умолчанию, поэтому просто нажмите Enter, чтобы перейти к следующему шагу.
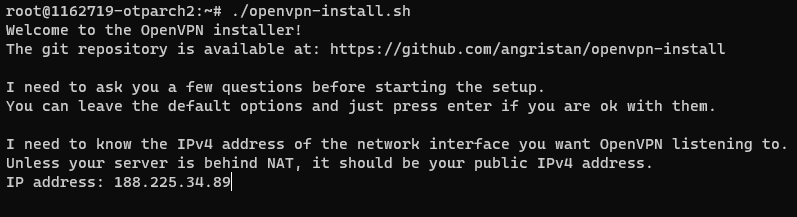
2. На следующем этапе будет проверено использование IPv6. Рекомендуется оставить стандартное значение n:
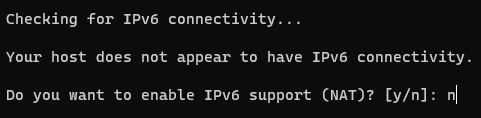
3. Затем вы можете выбрать порт OpenVPN. Рекомендуется использовать стандартный порт (1194):
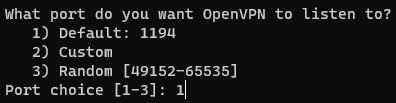
4. Выберите сетевой протокол для OpenVPN. Рекомендуется использовать UDP. TCP следует выбирать только в том случае, если UDP недоступен.

5. На следующем этапе можно выбрать DNS-сервер. По умолчанию предлагается использовать DNS от AdGuard, который успешно блокирует рекламу.

6. Запрашивается необходимость использования сжатия данных. В связи с возможной уязвимостью VORACLE при использовании сжатия, рекомендуется выбрать "n" (нет):
![]()
7. Затем будет предложено изменить настройки шифрования. Рекомендуется использовать значения по умолчанию. Подробнее о настройках безопасности можно узнать здесь.

8. Сбор настроек завершен:

Для продолжения установки нажмите любую клавишу.
9. После завершения установки вам будет предложено указать имя клиента для подключения:

10. Вы можете защитить конфигурационный файл .ovpn паролем. По умолчанию пароль не установлен:

После завершения будет отображено имя созданного клиента (в данном случае клиент с именем client0) и путь к файлу конфигурации .opvn (/root/client0.opvn):

Чтобы подключиться, загрузите этот файл на устройство, на котором установлен ваш OpenVPN-клиент, и выполните импорт конфигурационного файла. Файл можно скачать, например, с использованием SFTP.
При последующих запусках скрипта у вас будут доступны следующие опции:
- Добавить еще одного клиента
- Удалить клиента
- Удалить OpenVPN
Для выполнения этих действий просто следуйте инструкциям мастера настройки.
Настройка клиентов
Инструкции по настройке клиентов OpenVPN для разных устройств и операционных систем можно найти в сети. В большинстве случаев достаточно установить клиентское приложение и импортировать файл конфигурации.
Для примера, рассмотрим настройку клиентов на компьютерах с операционными системами Windows и MacOS.
Windows
- Скачайте клиент с официального сайта OpenVPN: https://openvpn.net/community-downloads/ и выполните его установку на ваш компьютер.
- После установки, скопируйте полученный файл конфигурации в директорию C:\Program Files\OpenVPN\config.
- Запустите OpenVPN. Для этого, нажмите правой кнопкой мыши на значке программы и выберите «Запуск от имени администратора». Чтобы сделать так, чтобы OpenVPN всегда запускался от имени администратора, выполните следующие шаги: нажмите правой кнопкой мыши на значке программы, выберите "Свойства", затем перейдите на вкладку "Совместимость" и установите галочку напротив "Выполнять эту программу от имени администратора". Сохраните изменения.
- При первом запуске программы, появится окно с запросом разрешения на внесение изменений. Нажмите «Да».
- Правой кнопкой мыши кликните на значке OpenVPN в области уведомлений, выберите нужный профиль и нажмите "Connect / Подключиться".
Откроется окно с логом соединения. Как только соединение будет установлено, вы увидите соответствующее уведомление.
Чтобы отключиться, снова кликните на значок OpenVPN в области уведомлений, выберите нужный профиль и нажмите "Disconnect / Отключиться".
MacOS
- Для MacOS вы можете воспользоваться бесплатным клиентом Tunnelblick.
- Скачайте клиент с официального сайта Tunnelblick: https://tunnelblick.net/downloads.html
- Дважды кликните на скачанном файле и выполните процесс установки.
- По завершении установки, ответьте "Нет" на вопрос о наличии конфигурационных файлов.
- После установки, откройте Finder и дважды кликните на вашем файле конфигурации. Tunnelblick автоматически установит профиль.
Для подключения, запустите Tunnelblick и нажмите его значок в верхней части экрана. Затем выберите "Connect". Выберите установленный профиль для подключения.

