Создание резервных копий в Fastpanel
В Fastpanel вы можете настроить резервное копирование с сохранением копий в следующих типах хранилищ:
- В локальной директории на сервере.
- На удаленном сервере (по FTP или SCP).
- В облачных хранилищах Dropbox или Google Drive.
В нашей статье мы рассмотрим настройку резервного копирования на Google Drive.
Настройка резервного копирования на Google Диск
- Авторизуйтесь в панели управления и в боковом меню перейдите в «Управление» -> «Резервные копии». Нажмите кнопку «Новый аккаунт».

В открывшемся окне выберите «Тип» -> «Google» и заполните поля:
- Название — произвольное имя создаваемого аккаунта.
- Email (необязательно) — ящик, на который будут отправляться отчеты.
- Путь — директория на Google Диске, в которую будут сохраняться резервные копии. Можно оставить значение по умолчанию (символ / ) — в этом случае резервные копии будут сохраняться в корневую директорию облачного диска.
- Cкопируйте код подтверждения и перейдите по ссылке.

- Введите код и нажмите «Продолжить».
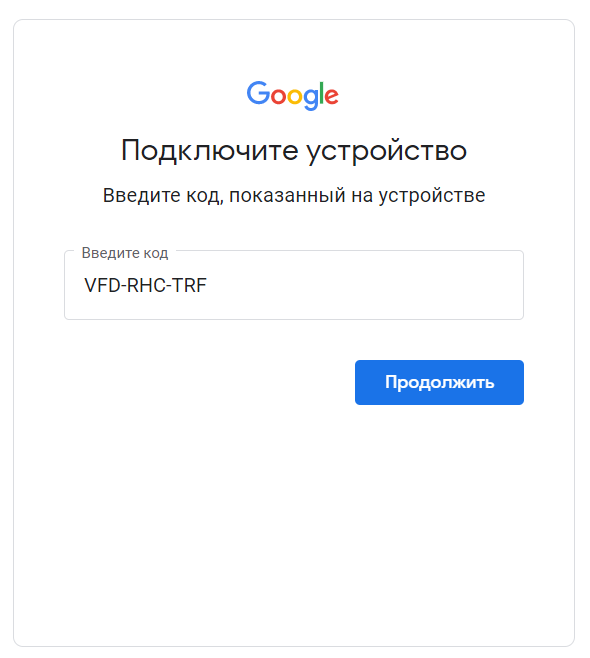
- Выберите аккаунт Google, на который будет нужно сохранять резервные копии.
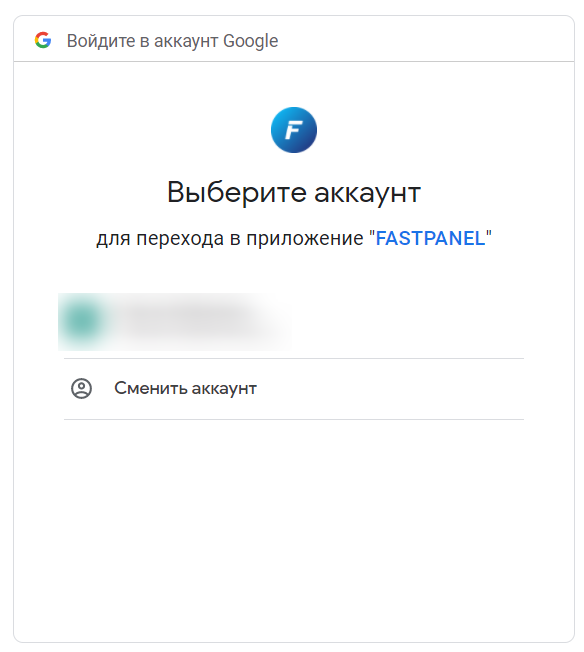
- В следующем окне нажмите кнопку «Разрешить».
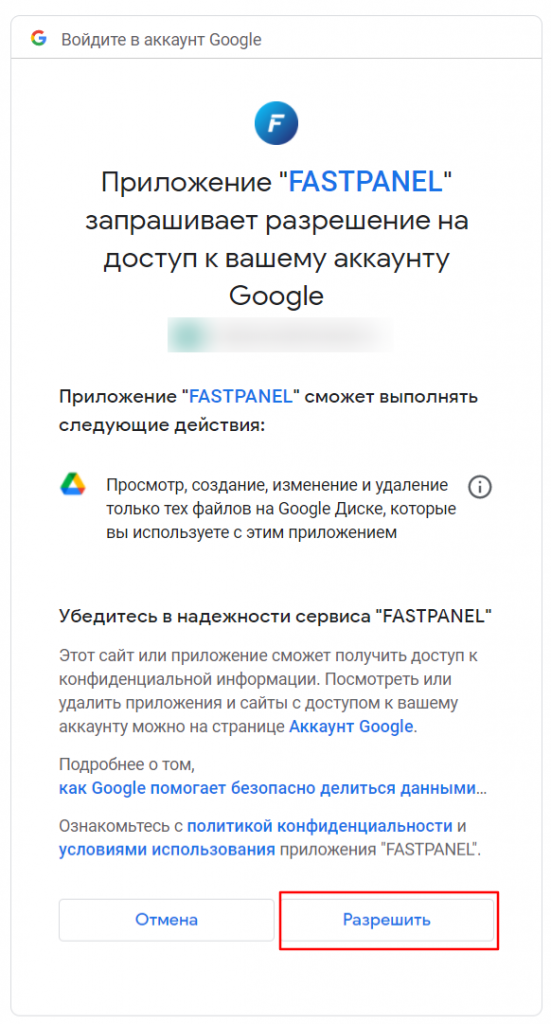
Вы увидите сообщение о том, что устройство подключено.
- Вернитесь на вкладку с панелью управления и нажмите «Сохранить».
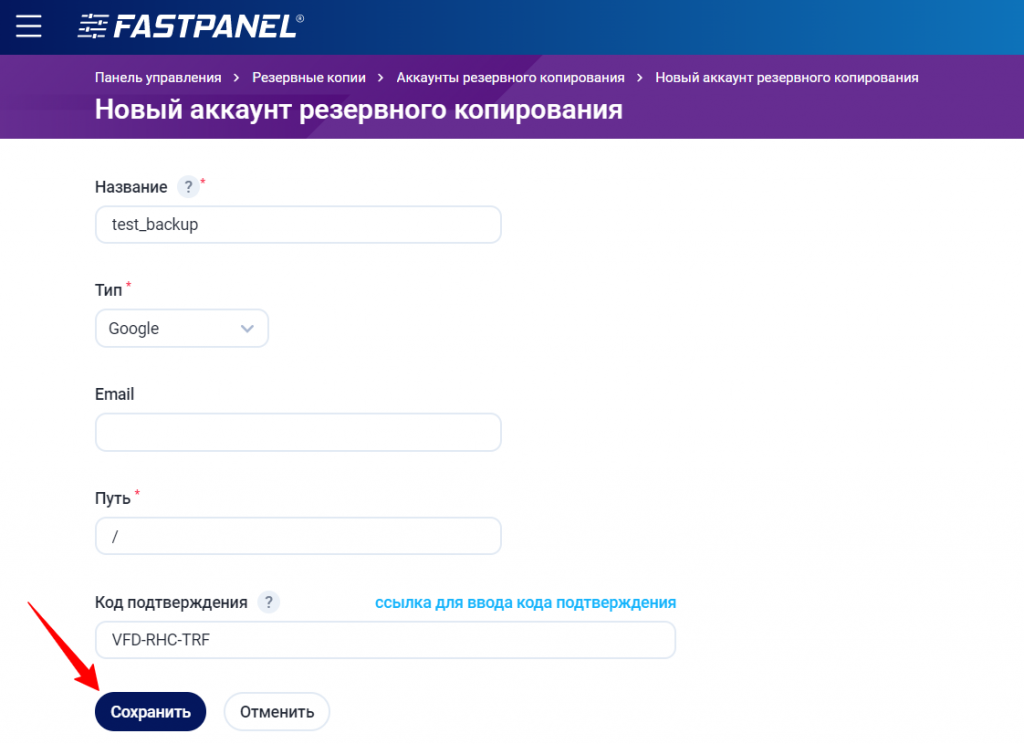
- Теперь необходимо создать план резервного копирования, который будет отвечать за фактический запуск процессов резервного копирования.
Для этого перейдите на вкладку «Планы резервного копирования» и нажмите на кнопку «Новый план».
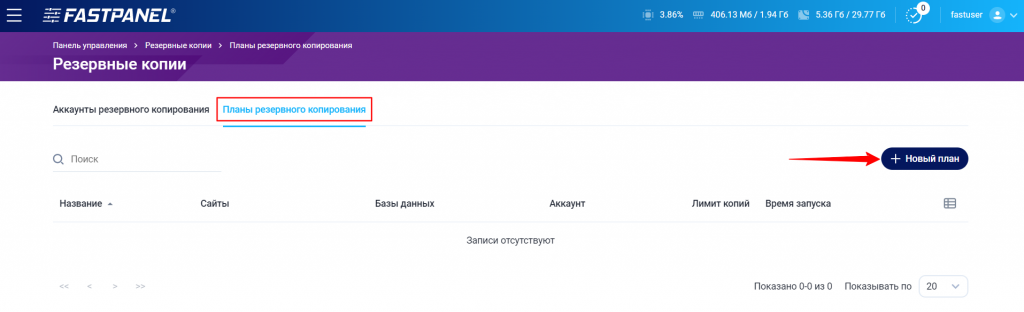
- В открывшемся окне заполните поля:
- Название — произвольное имя создаваемого плана.
- Аккаунт — выберите аккаунт, который вы только что создали.
- Укажите, сколько копий вы хотите хранить.
- Настройте периодичность создания копий.
- Выберите из списка, какие сайты и базы нужно копировать.
Учитывайте общий объем сайтов и БД и объем доступного пространства на Google Диске при настройке.
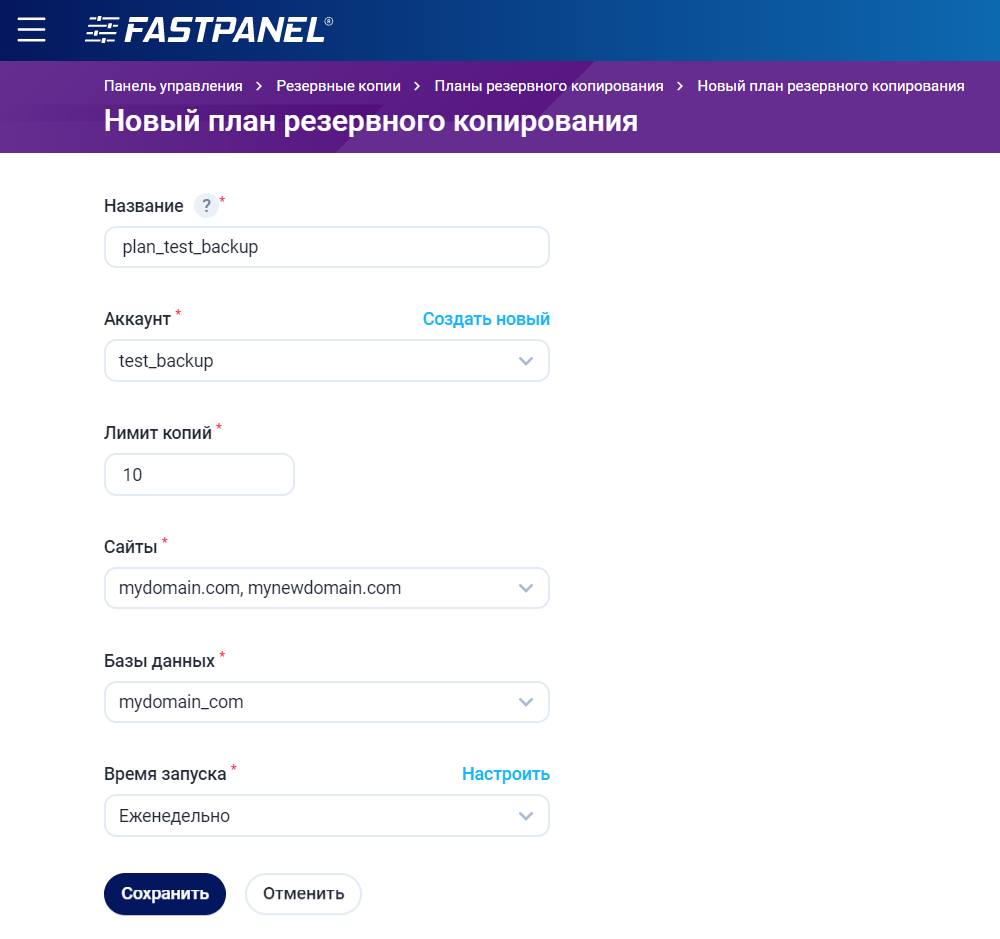
- Нажмите «Сохранить».
Готово. Резервные копии начнут создаваться по заданному вами расписанию и будут сохраняться в указанную директорию на Google Диске.
Управление резервными копиями в панели
Запуск вне расписания
Вы можете создавать копии не только по расписанию, но и в любой момент, когда это необходимо. Для этого кликните на значок на вкладке «Планы резервного копирования»:
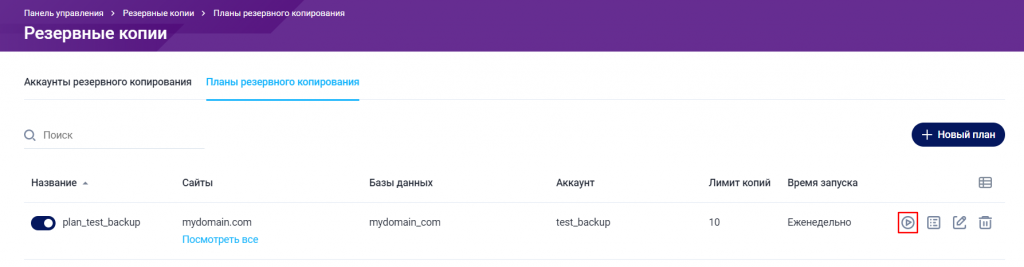
Изменение расписания
Заданное расписание бэкапов можно в любой момент изменить — для этого кликните на иконку редактирования на вкладке «Планы резервного копирования»:

Вы можете выбрать время запуска из выпадающего списка или настроить его по своему усмотрению, кликнув на «Настроить».
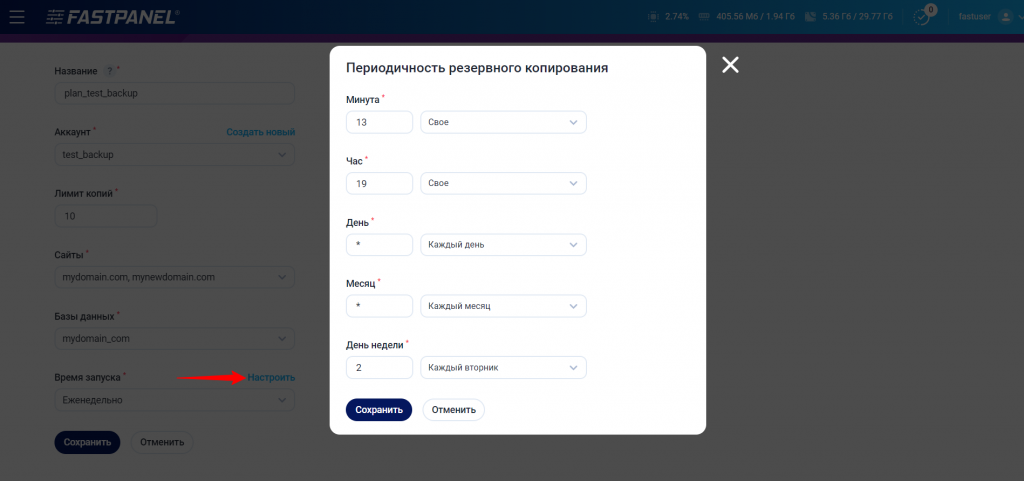
Просмотр созданных копий
Чтобы просмотреть список созданных копий и при необходимости запустить восстановление данных, кликните на значок:

Действия с созданными копиями
В списке резервных копий вам доступно несколько опций:
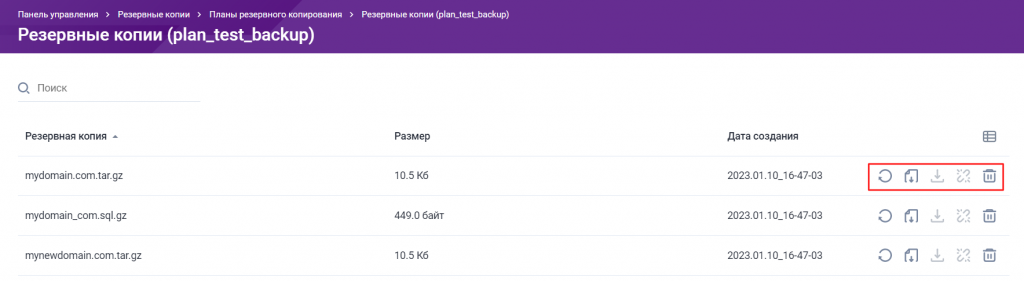
Значки запускают следующие действия:
- Запустить восстановление данных. Перед восстановлением панель запросит подтверждение.
- Загрузить копию из хранилища (в нашем случае — Google Диска).
- Скачать загруженную копию на ваш компьютер.
- Удалить загруженную копию с сервера. Копия в хранилище при этом удалена не будет.
- Удалить резервную копию из хранилища. Перед удалением панель запросит подтверждение.

