Как создать почтовый фильтр в cPanel
Почтовый фильтр - это набор правил, которые cPanel выполняет для входящих сообщений: перемещает в нужную папку, пересылает на другой адрес или вообще отклоняет. Критерием может быть конкретный адрес отправителя или, например, слова в теме письма. Использование фильтров поможет поддерживать порядок во входящих сообщениях и сэкономить время на ручной сортировке писем.
Как создать фильтр
Найдите раздел "Почта" на главной странице cPanel и откройте приложение "Почтовые фильтры".
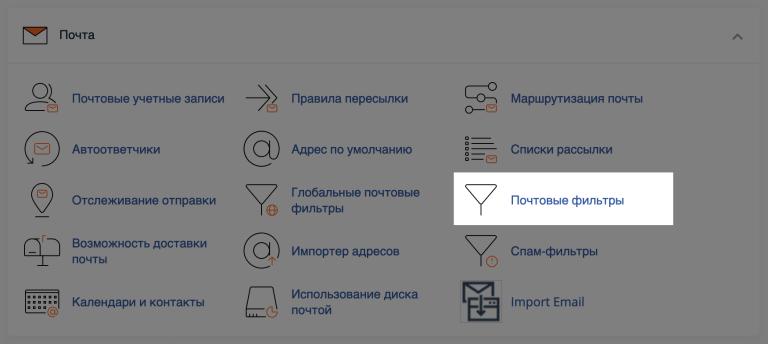
В таблице "Фильтры для каждого пользователя" найдите строку с нужным почтовым ящиком и нажмите "Управление фильтрами".
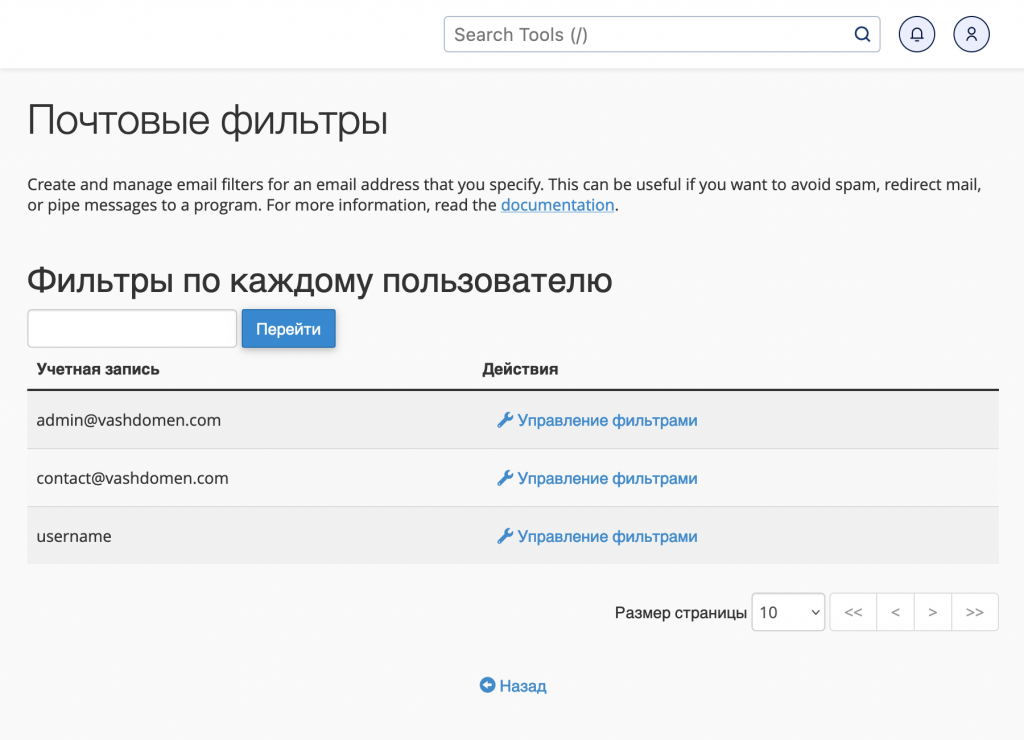
Нажмите "Создать новый фильтр", чтобы открыть мастер по созданию фильтра.
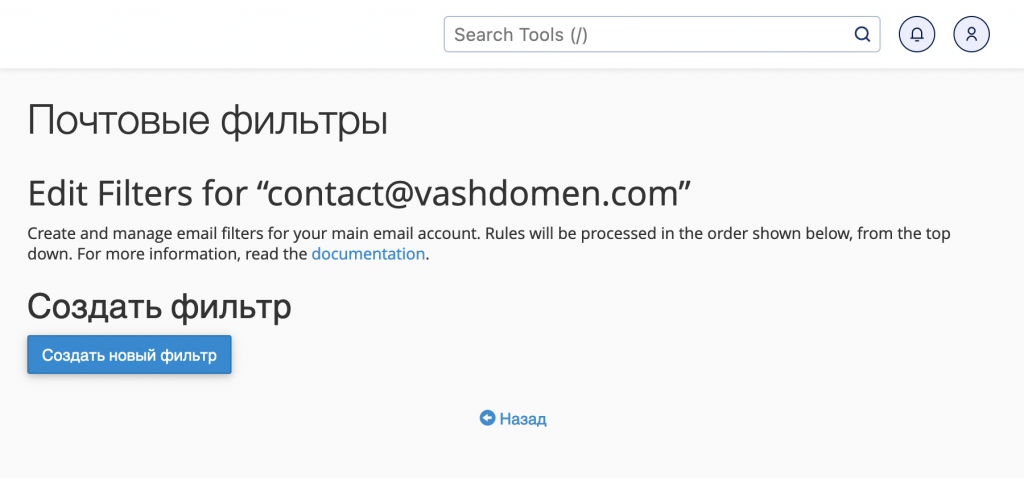
Шаг 1. Придумать имя
Придумайте краткое имя, отражающее суть фильтра, например, "Письма от бухгалтеров" или "HR". Можно также использовать повторяющийся текст из темы письма в названии фильтра, на основе которого происходит сортировка.
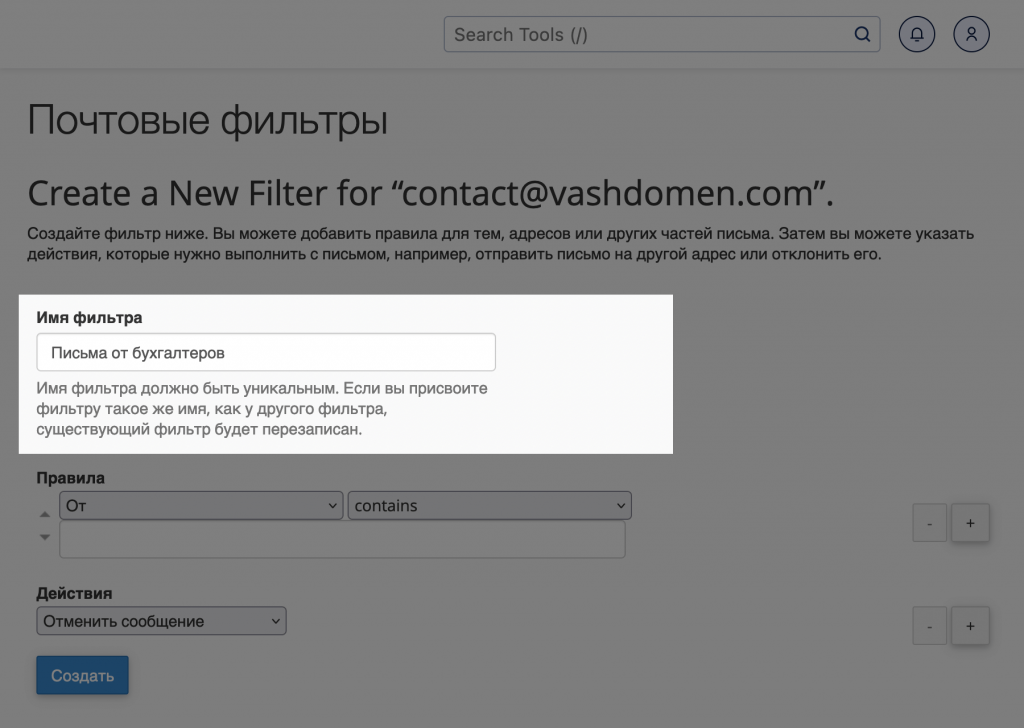
Шаг 2. Создать правило
Правило в почтовом фильтре состоит из трех компонентов:
- Критерий - определяет, к каким элементам во входящем письме должно применяться правило, например, адрес отправителя, слова в теме или текст сообщения.
- Условие - определяет, какое значение критерия должно быть указано, чтобы правило сработало, например, указанное в значении слово должно располагаться строго в начале темы, строго в конце или в любом месте.
- Значение - определяет, какой текст, адрес электронной почты или число должно соответствовать указанному условию.
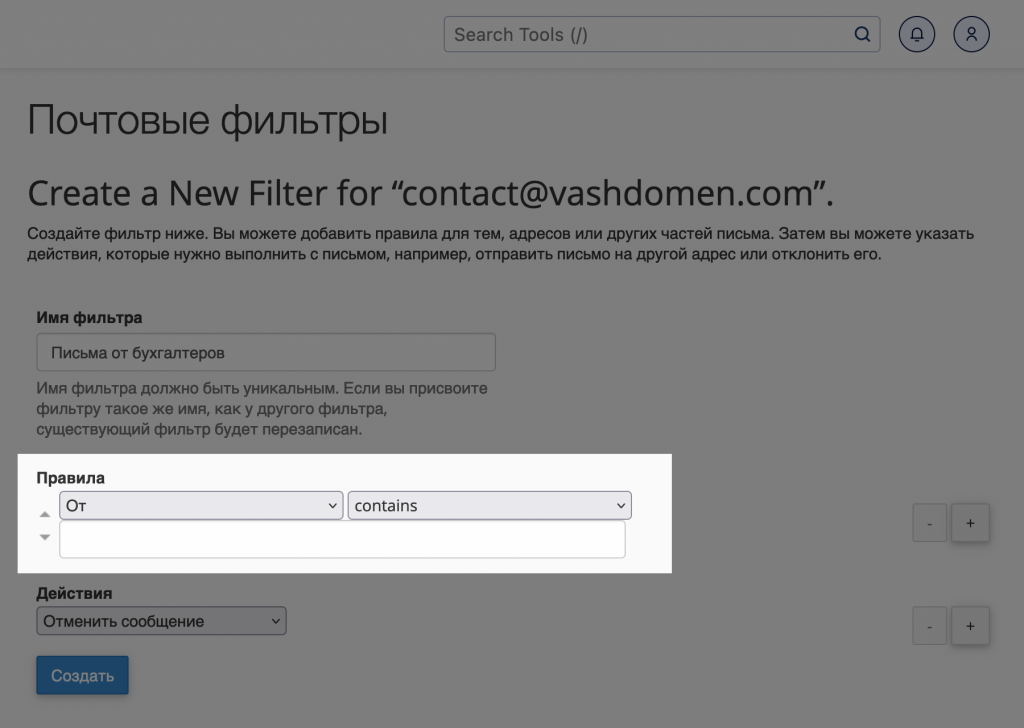
Настройте нужные критерии, условия и значения для создания правил в фильтре.
Перечисленные ниже критерии настроек для почтовых фильтров можно выбрать в левом выпадающем списке:
- От — адрес электронной почты отправителя;
- Тема — тема письма;
- До — адрес электронной почты получателя, указанный в поле «Кому» (адреса дополнительных получателей не учитываются);
- Любой получатель — любой получатель письма;
- Ответ — адрес электронной почты, на который отправитель получает ответы;
- Текст сообщения — содержимое письма;
- Любой заголовок — любая часть в хедере письма, включая поля To, From, Envelope-To, Content-Type;
- Не доставлено ранее — правило применяется только к тем письмам, которые находятся в очереди на доставку;
- Сообщение об ошибке — правило применяется только к сообщениям об ошибке, которые система отправляет автоматически;
- ID списка — номер списка рассылки;
- Статус спама — было ли входящее сообщение помечено Apache SpamAssassin™ как спам;
- Spam Bar — содержимое заголовка Spam Bar, которое Apache SpamAssassin™ сгенерировал для письма;
- Показатель спама — количество знаков +, которое SpamAssassin присвоил письму.
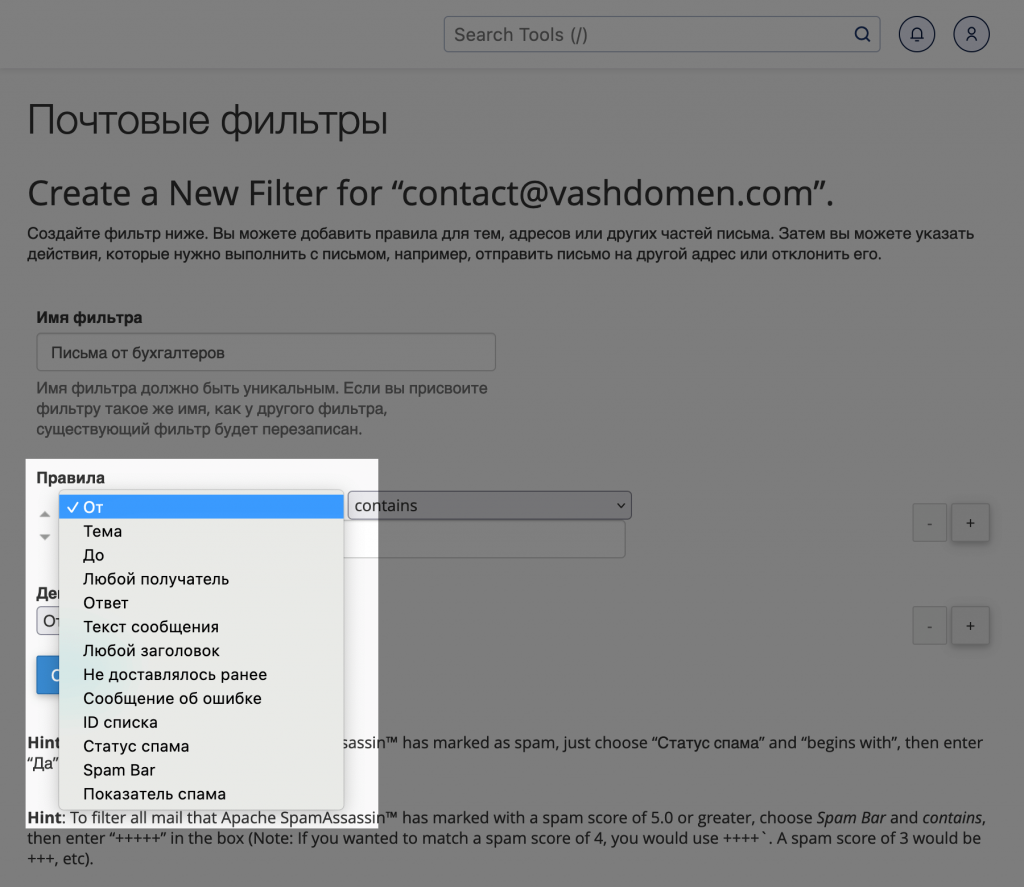
Условия для почтовых фильтров расположены в правом выпадающем списке и имеют следующие переводы:
- contains (содержит)
- matches regex (соответствует регулярному выражению)
- does not contain (не содержит)
- equals (совпадает в точности)
- begins with (начинается с)
- ends with (заканчивается на)
- does not begin (не начинается с)
- does not end with (не заканчивается на)
- does not match (не совпадает в точности)
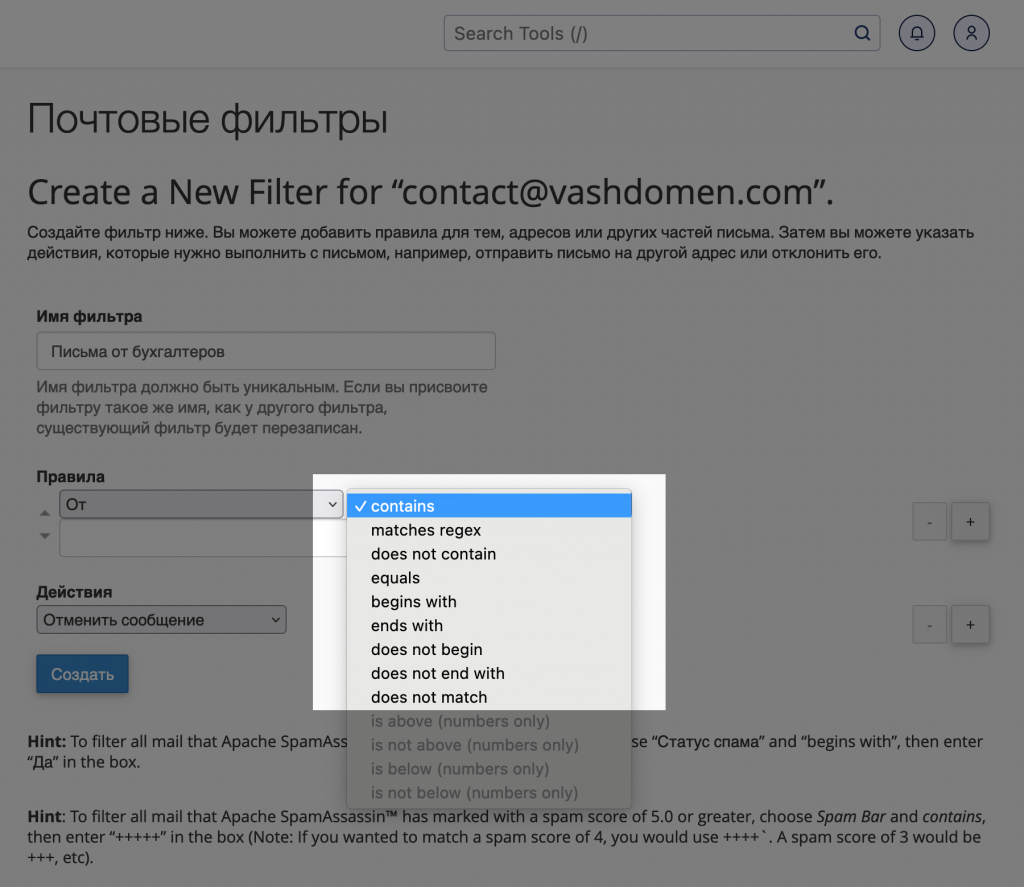
Кроме того, имеются четыре условия, которые доступны только для критерия "Показатель спама". Вот как их можно перевести:
- is above - больше;
- is not above - не больше;
- is below - меньше;
- is not below - не меньше.
Значения этих условий могут содержать только цифры, которые указывают количество знаков "+", присвоенных сообщению SpamAssassin. Чем выше значение, тем больше вероятность, что сообщение будет помечено как спам.
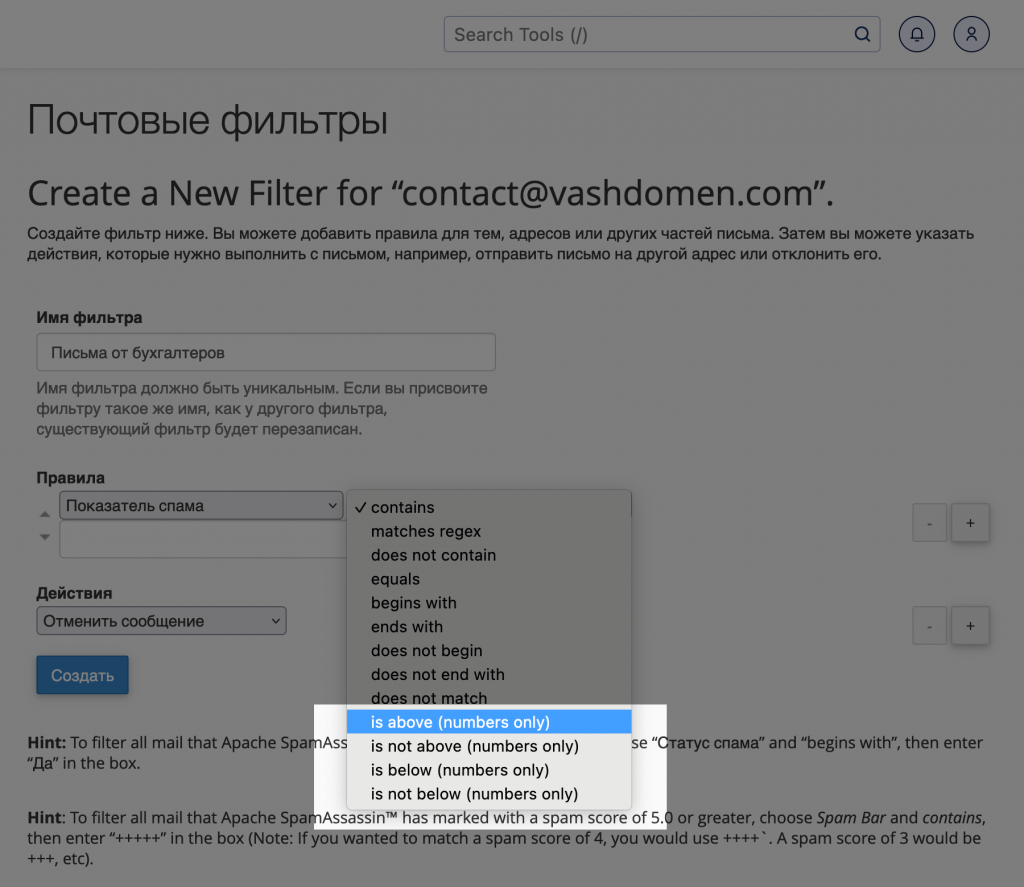
Шаг 3. Выбрать действие
При выполнении условий правила, cPanel может совершить следующие действия:
Отклонить сообщение - система отклонит письмо без уведомления отправителя. Он не узнает, что его сообщение не было доставлено.
Перенаправить на другой почтовый ящик - система перенаправит сообщение на указанный адрес электронной почты, копия сообщения не будет сохранена. Если нужно сохранить копию сообщения и перенаправить его на другой адрес, нужно добавить дополнительное действие "Поместить в папку" и выбрать папку "Входящие".
Сообщить об ошибке - система отклонит сообщение и отправит уведомление об ошибке.
Прервать обработку правил - система прекратит выполнение последующих правил и не будет применять другие фильтры для этого сообщения.
Поместить в папку - система поместит сообщение в указанную папку в вашем почтовом ящике.
Передать данные в программу - система обработает сообщение и передаст его в другую программу с помощью указанного скрипта. Например, можно передать письма от клиентов в тикет-систему.
Путь к скрипту должен быть указан относительно домашнего каталога. Например, чтобы использовать скрипт /home/username/script.pl, нужно указать script.pl в поле, которое появится при выборе этого действия.
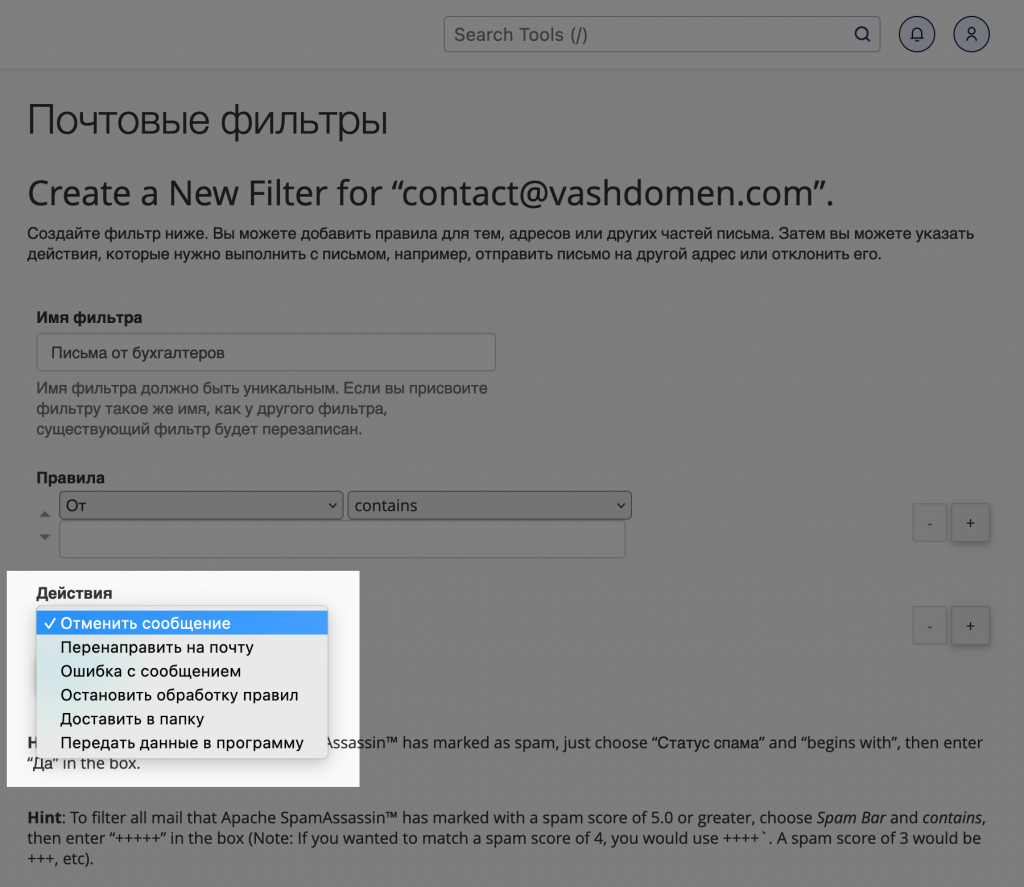
Множественные правила и действия
Вы можете добавить в фильтр более одного правила или действия. Для этого нажмите на знак «+» в правой части экрана.
Рекомендуется создавать несколько простых фильтров вместо одного сложного. Почтовый сервер более эффективно обрабатывает короткие правила в сравнении с длинными.
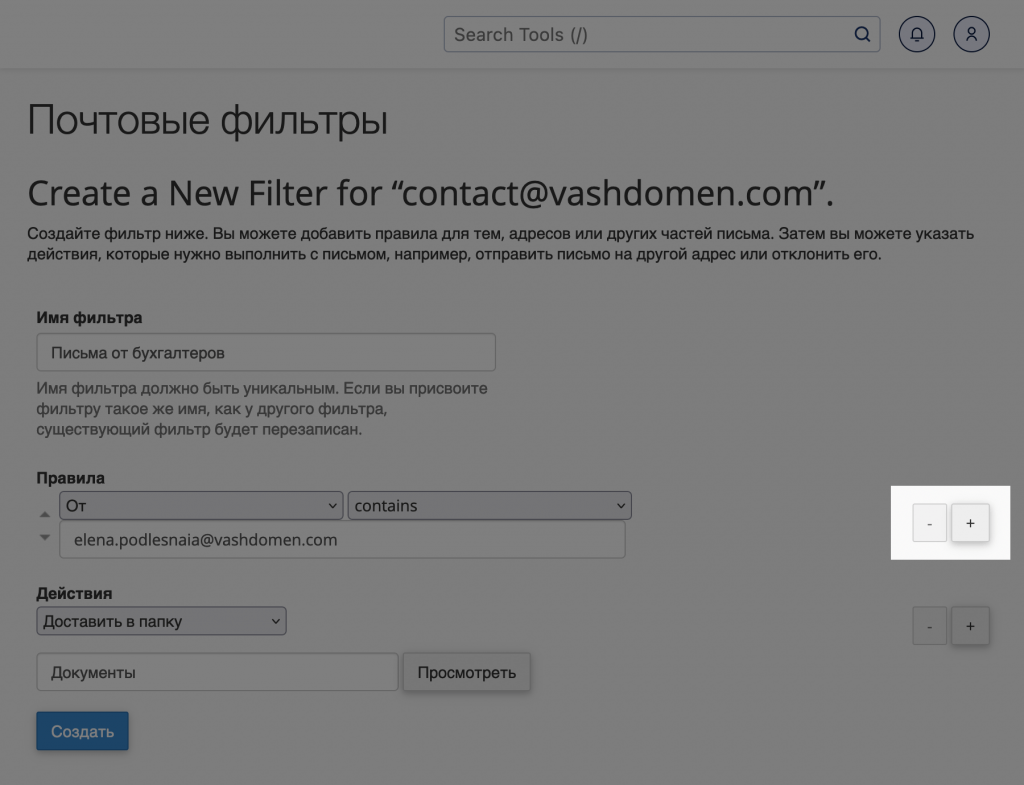
При выборе нескольких правил перед каждым из них появится дополнительное условие:
OR (или) - действие сработает, если будет выполнено предыдущее правило или следующее.
AND (и) - действие сработает, только если будут выполнены и предыдущее и следующее правило. Система обрабатывает условие AND с более высоким приоритетом, чем OR. Например:
Система обработает правила 1 или 2, а затем 3 в следующем порядке: 1 или (2 и 3).
Система обработает правила 1 и 2, а затем или 3 в следующем порядке: (1 и 2) или 3.
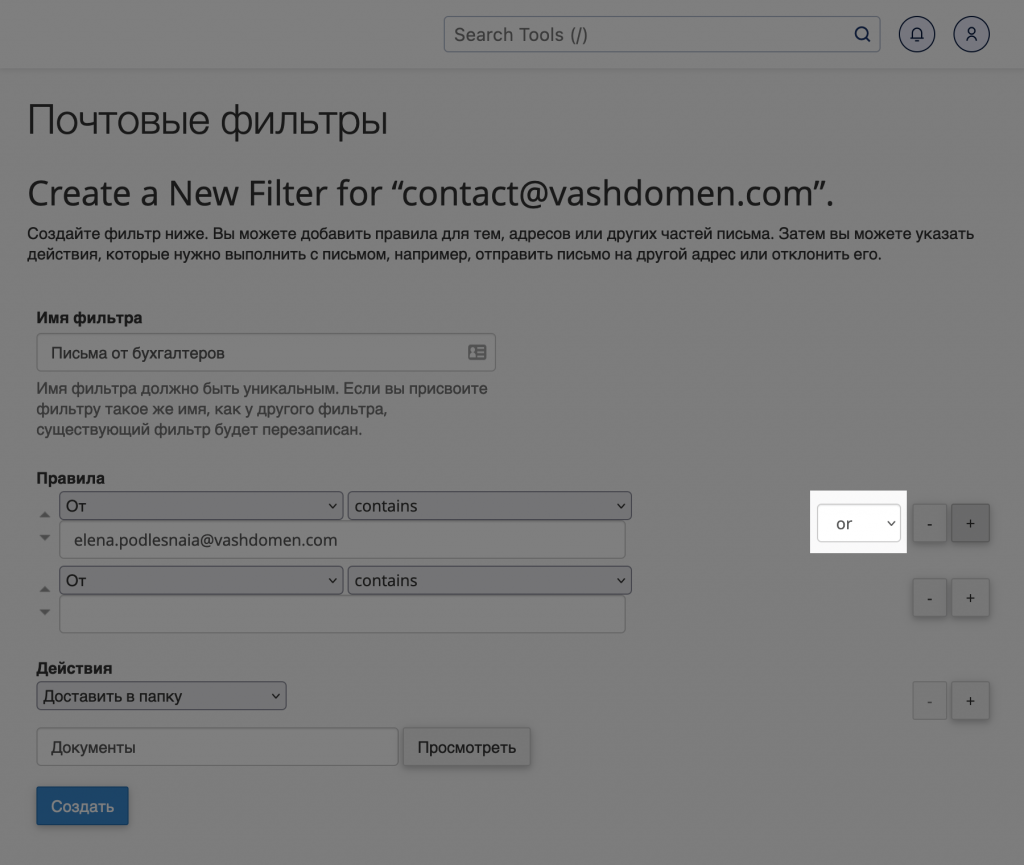
Как использовать почтовые фильтры
Для управления фильтрами электронной почты необходимо перейти в соответствующий раздел на почтовом сервере и выбрать нужный почтовый ящик. Нажмите на кнопку "Управление фильтрами", чтобы получить доступ к текущим фильтрам и тестированию.
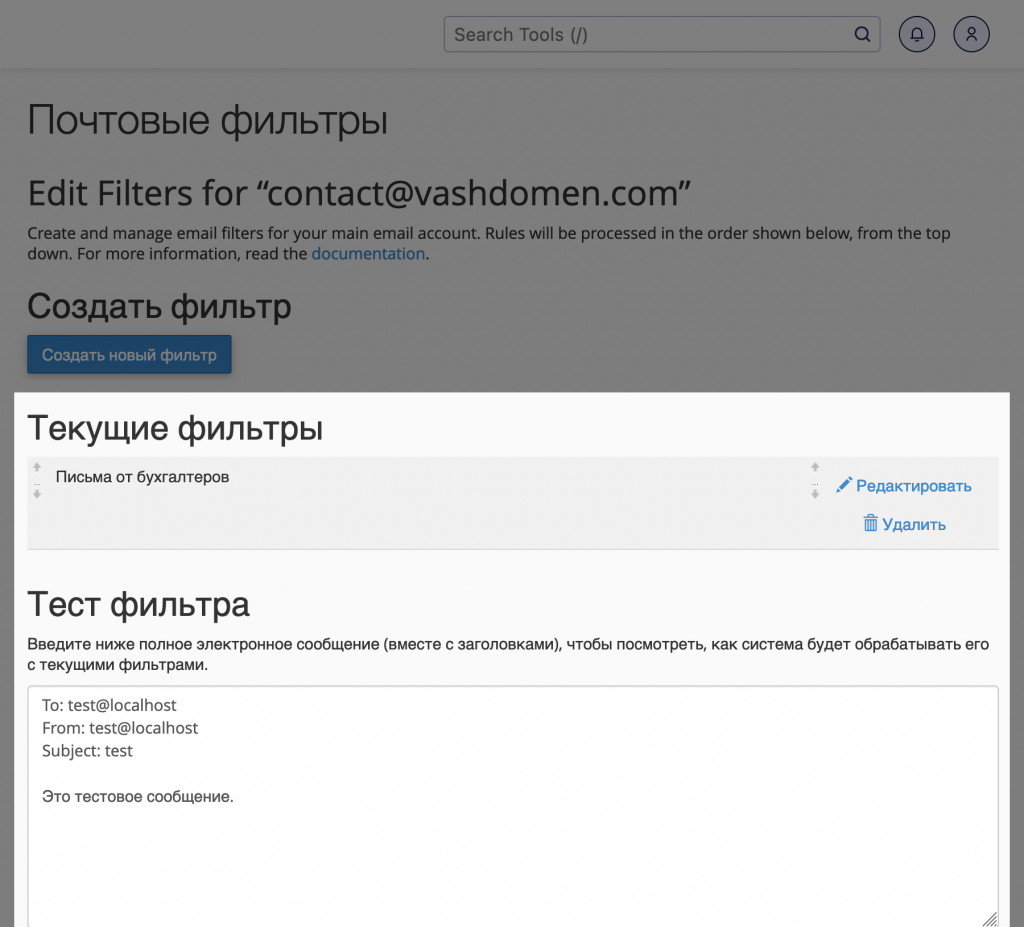
Как отредактировать фильтр
Для редактирования фильтра найдите его в таблице "Текущие фильтры" и выберите "Редактировать". Измените параметры, которые вам нужны, и сохраните изменения, нажав на кнопку "Сохранить".
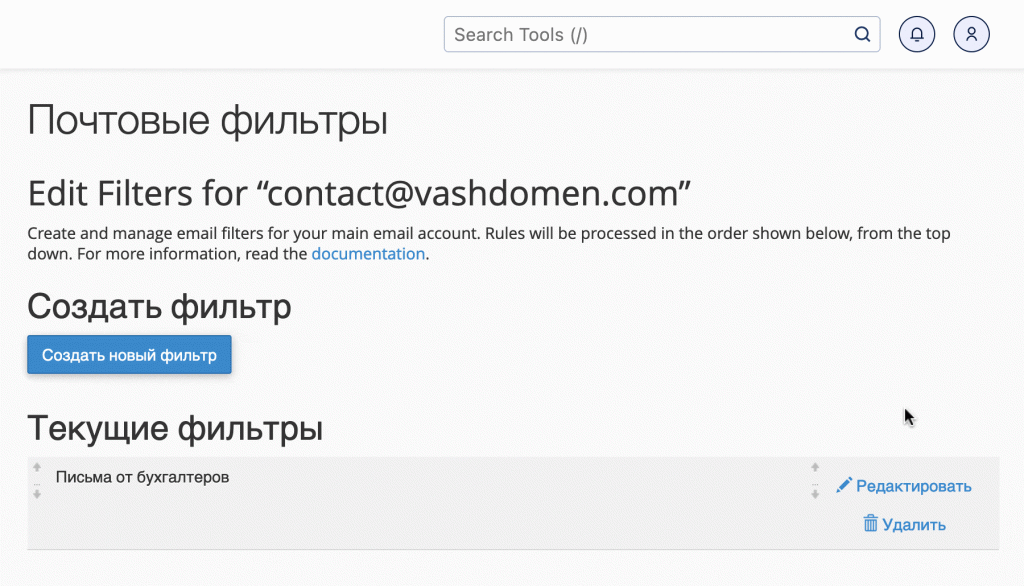
Как удалить фильтр
Для удаления фильтра найдите его в таблице "Текущие фильтры" и выберите "Удалить". Подтвердите удаление на следующей странице.
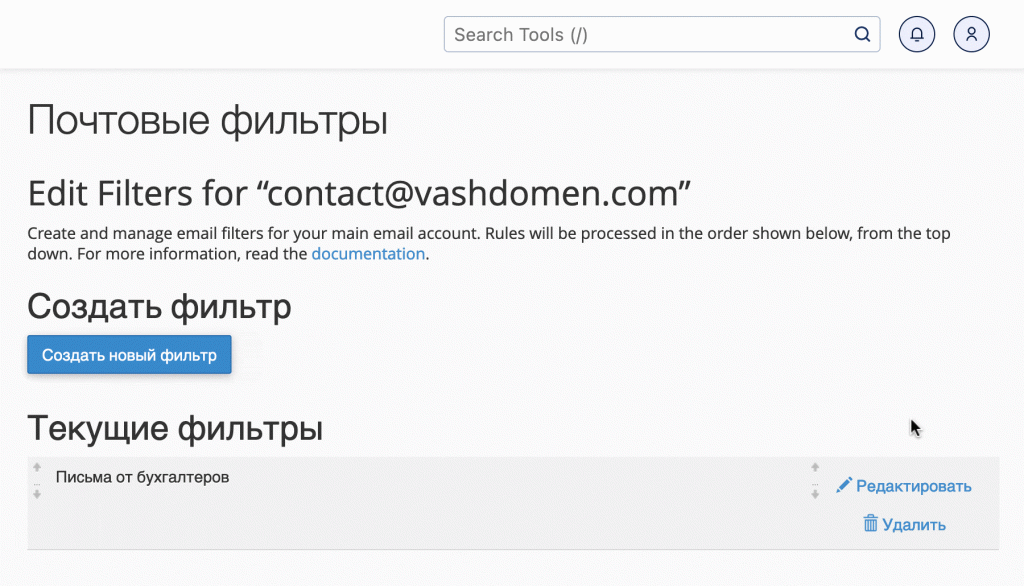
Как протестировать фильтр
Для проверки работоспособности фильтров можно использовать блок "Тест фильтра". Введите значения для полей "Кому", "От кого" и "Тема", а также текст сообщения, который будет использоваться для тестирования. Затем нажмите "Тестовый фильтр".
Допустим, у вас есть правило для размещения всех писем с темой "Новый заказ" в папку "Заказы". Чтобы протестировать фильтр, введите "Новый заказ" в поле "Тема" и нажмите "Тестовый фильтр". Результаты теста будут показаны на следующей странице.
Sub-condition is false: not first_delivery Condition is false: not first_delivery and error_message Condition is true: $header_subject: contains Новый заказ Return-path copied from sender Sender = username@uashared05.twinservers.net Recipient = username@uashared05.twinservers.net Testing Exim filter file "/home/username/etc/vashdomen.com/admin/filter" Headers charset "UTF-8" Deliver message to: "username+Archive"@uashared05.twinservers.net Filtering set up at least one significant delivery or other action. No other deliveries will occur.
Вот какая информация будет в результатах тестирования почтового фильтра:
- Каждое условие из фильтра с указанием, успешно ли оно было выполнено (true) или нет (false).
- Адрес отправителя (sender) и адрес получателя (recipient) сообщения.
- Путь к файлу с фильтром на сервере.
- Кодировка заголовков сообщения.
- Сообщение о любых изменениях в доставке сообщения или о подтверждении доставки, как обычно.
- Filtering did not set up a significant delivery. Normal delivery will occur. - Система доставит сообщение как обычно.
- Filtering set up at least one significant delivery or other action. No other deliveries will occur. - Система доставит сообщение в другой почтовый ящик/другую папку или доставки не будет.
Что дальше?
Надеемся, что вы успешно настроили почтовые фильтры, и теперь письма в вашем почтовом ящике будут красиво распределяться по нужным папкам. Следующие шаги в работе с электронной почтой могут быть настройка автоответчика или настройка переадресации для входящих писем.
Если у вас возникли какие-либо проблемы или есть дополнительные вопросы, не стесняйтесь оставить комментарий к статье. Мы постараемся помочь вам в любой ситуации.

